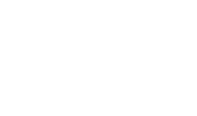Bilder
Bilder allgemein
Allgemeines
Bilder sind graphische Elemente zur Illustration von Inhalten dienen. Sie ermöglichen eine Auflockerung im Textfluss. Bilder sollten zielgerichtet ausgewählt und eingesetzt werden.
Arten von Bildern
Man kann grundsätzlich 3 Arten von Bildern unterscheiden:
- Rastergraphiken
- Vektorgraphiken
- >Animationen<
Rastergraphiken
Rastergraphiken werden auch Pixel-Graphiken genannt. Die bekanntesten Formate sind Portable Network Graphics (.png) und Joint Photographic Experts Group (.jpeg).
Sie werden für Fotos und graphische Illustrationen verendet.
Die Rastergraphik-Formate bssieren darauf das sich für alle Bildpunkte Farbe und Position im Bild "gemerkt" wird. Um Speicherplatz zu sparen werden die Bildinformationen komprimiert. Je nach Größe, Kompression, Zoomstufe und Auflösung kann eine Rastergraphik verpixelt erscheinen.
Rastergraphiken können mit GIMP oder dem von Windows mitgeliefertem Paint erstellt, verändert und beschnitten werden.

Vektorgraphiken
Hinweis: Vektorgraphiken werden von Plone 4 nativ nicht unterstützt.
Vektorgraphiken sind Dateien die Bildinformationen in mathematischen Formen (Kreis, Viereck) hinterlegen, dadurch kann eine Vektordatei nicht verpixeln.
Die Repräsentation erfordert aber einen hohen Randering- (Darstellungs-) Aufwand und wird nicht von allen Browsern (gleich gut) unterstützt. Besonders ältere Versionen des Internet Explorers haben Probleme mit Vektorgraphiken.
Vektorgraphiken werden für Fonts, technische Illustrationen und zur Darstellung 3-D-Bildern verwendet.
Das bekannteste Vektorgraphik-Format ist das Scalable Vector Graphics- Format (.svg).
Vektorgraphiken können mit Inkscape erzeugt werden.
Animationen
Animationen sind bewegte Raster- oder Vektorgraphiken. Die einfachste Art der Animation sind .gif-Animationen. Sie werden mit einem Bildbearbeitungsprogramm zum Beispiel GIMP erzeugt. .gif-Animationen lassen sich wie Bilder einbinden und verwenden.

Ausführliche Informationen finden Sie im Artikel >Animationen<.
Technische Beschränkungen
In der Plone-4-Umgebung sollten Bilder die Größe von 10MB nicht überschreiten. Es wird empfohlen das die Bildgröße 1MB nicht überschreitet, da es sonnst zu Performance-Verlust( Seite lädt sehr lange) kommen kann, besonders wenn viele Bilder auf einer Seite eingebunden sind.
Es sollten nur Bilder im Format .jpg, .jpeg, .gif, und .png verwendet werden.
Bei .png-Graphiken kann je nach Einstellungen zu unerwünschten Beeinträchtigungen kommen. Es wird empfohlen .jpg/.jpeg-Bilder zu verwenden.
Das Format .svg wird von Plone 4 nativ nicht unterstützt.
Rechtliche Beschränkungen
Bei der Verwendung von Bildern sind Urheber-, Bild- und Persönlichkeitsrechte zu beachten.
Bei Unklarheiten wenden sie sich bitte an das Justiziariat der Unifreiburg.
Voraussetzungen zum Verwenden von Bildern in Plone 4
- Lizenzen zu den Bildern sind vorhanden.
- Einwilligung von abgebildeten Personen liegt vor.
- Die fertig bearbeiteten Bilder liegen bereits in einem oben angegebenen Format vor.
Weiterführende Artikel
Die folgenden Artikel beschreiben den Umgang mit Bildern in Plone:
- >Bilder hochladen<
- >Bilder einbinden<
- >Bilder bearbeiten<
- >Bilder löschen<
- >Bilder wiederherstellen<
Bilder einbinden
Allgemein
Ein >hochgeladenes Bild< ist für den Besucher der Webseite nicht sichtbar. Es ist deshalb notwendig das Bild auf den entsprechenden Seiten zu zubinden.
Voraussetzungen zum Verwenden von Bildern in Plone 4
- Lizenzen zu den Bildern sind vorhanden.
- Einwilligung von abgebildeten Personen liegt vor.
- Die fertig bearbeiteten Bilder liegen bereits in einem oben angegebenen Format vor.
- Sie sind >angemeldet<.
- Sie haben die >Berechtigungen< eine Seite bearbeiten zu können.
- Die Seite muss bereits >angelegte< worden sein.
- Das Bild muss >hochgeladen< sein.
Vorgehen
Schritt 1
Navigieren Sie zu der Seite auf der Sie das Bild einfügen wollen.
Schritt 2
Klicken Sie mit der rechten Maustaste in den Textbereich des Editors.

Schritt 3
Ein Kontextmenü öffnet sich. Wählen Sie "Bild einfügen/verändern" aus.
oder
Verwenden sie das Editoren-Symbol "Bild einfügen/verändern".

Schritt 4
Navigieren Sie zum entsprechenden Ordner mit den Bildern und wählen Sie ein Bild aus.

Schritt 5
Klicken Sie auf Ok und das Bild wird an der gewünschten Stelle eingefügt.
Optionaler Schritt 6
Passen Sie die Größe des Bildes an in dem Sie die kleinen weißen Ecken am Rand des Bildes bewegen.
Optionaler Schritt 7
Verschieben Sie das Bild im Textbereich des Editors um es besser zu platzieren. Klicken Sie dazu auf das Bild und halten sie die linke Maustaste gedrückt.
Lösen Sie die linke Maustaste wenn das Bild den gewünschten Ort erreicht hat.
Weiterführende Artikel
Die folgenden Artikel beschreiben den Umgang mit Bildern in Plone:
- >Bilder allgemein<
- >Bilder hochladen<
- >Bilder bearbeiten<
- >Bilder löschen<
- >Bilder wiederherstellen<
Bilder hochladen
Allgemein
Um Bilder auf den verschiedenen >Seiten< ihrer Plone-4-Hompage nutzen zu können müssen Bilder dem System bekannt gemacht werden. Dieser Vorgang wird als Hochladen bzw. Upload bezeichnet.
Sie können ein hochgeladenes Bild mehrfach auf verschieden (Unter-)>Seiten< >einbinden<.
Es empfiehlt sich Bilder in entsprechenden Unterordnern hochzuladen, um einen besseren Überblick zu erhalten. Es kann auch die Sichtbarkeit der Bilder in der Navigation über den Ordner gesteuert werden.
Wenn Sie mehrere Bilder/Dateien schnell hochladen wollen können Sie auch das Produkt >QuickUploader< benutzen.
Voraussetzungen
- Lizenzen zu den Bildern/Dateien sind vorhanden.
- Einwilligung von abgebildeten Personen liegt vor.
- Die fertig bearbeiteten Bilder/Dateien liegen bereits in einem >angegebenen Format< vor.
- Das Bild/ die Datei hat eine Größe kleiner 10MB
- Sie sind >angemeldet<.
- Sie haben die >Berechtigungen< eine Seite bearbeiten zu können.
- Die Seite muss bereits >angelegte< worden sein.
Vorgehen
Es gibt verschieden Wege um ein Bild hochzuladen:
- Über das Hinzufügen-Menü eines >Ordners< (manuell)
- Über das >Bild-Einbinden<-Menü des >Editors< (maneull)
- Über den >QuickUploader< (automatisch)
Im folgenden werden die beiden manuellen Wege zum Bildupload erläutert. Nähre Informationen zum >QuickUploader< finden sie im entsprechenden Artikel.
Weg 1 Hinzufügen-Menü
Schritt 1
Navigieren Sie zu dem entsprechenden Ordner.

Schritt 2
Wählen Sie im >Administrationsmenü< den Punkt "Hinzufügen" aus und klicken Sie "Bild" an.
Schritt 3
Ein neues Fenster erscheint. Füllen Sie Titel und Beschreibung .

Schritt 4
Klicken Sie auf Durchsuchen.

Schritt 5
Ein neues Fenster erscheint. Suchen Sie das Bild auf ihren Computer und wählen sie es aus.

Schritt 6
Bestätigen Sie Ihre Auswahl in dem Sie auf Öffnen klicken.
Optionaler Schritt 7
Verändern Sie die gewünschten Metadaten im Kategorisierungsbereich.
Wechseln Sie dazu auf den Reiter Kategorisierung.
Verändern Sie die Informationen zur Kategorisierung. Diese dient dazu die Seite mit den richtigen Stich- und Schlagworten zu versehen um eine bessere Auffindbarkeit zu erreichen.

Optionaler Schritt 8
Verändern Sie die gewünschten Metadaten im Datumsbereich.
Wechseln Sie dazu auf den Reiter Datum.
Wenn sie eine Seite erst zu einen bestimmten Datum oder bis zu einem bestimmten Datum online stellen wollen, müssen sie hier die konkreten Daten eingeben.

Optionaler Schritt 9
Verändern Sie die gewünschten Metadaten im Erstellerbereich.
Wechseln Sie dazu auf den Reiter Ersteller.
Informationen zu dem/den Beitragsautor(en). In diesen optionalen Punkten können Sie Informationen zum/zu den Autor(en) hinterlegen. Auch besondere urheberrechtliche Spezialitäten können hier verankert werden.

Optionaler Schritt 10
Verändern Sie die gewünschten Metadaten im Einstellungsbereich.
Wechseln Sie dazu auf den Reiter Einstellungen.
Hinweis: Sie sollten aus Übersichtlichkeitsgründen sollten Sie nur wenige ausgewählte Inhalte an die Navigation anheften.
Hinweis: Präsentationsmodus und automatisch generiertes Inhaltsverzeichnis reagieren auf die verwendeten Formatvorlagen bitte benutzen Sie diese um von den Möglichkeiten dieser Funktionen zu profitieren.
Hier kann festgelegt werden ob:
- die Seite kommentiert werden kann oder nicht.
- der Artikel in die Navigation aufgenommen wird oder nicht.

Schritt 11
Speichern Sie die Seite oder brechen Sie den Prozess ab. Dies wird über die Schaltflächen "Speichern" bzw. "Abbrechen" durchgeführt.
Wenn Sie "Abbrechen" klicken, erhalten sie eine Meldung, dass die Änderungen nicht gespeichert wurden.

Wenn Sie "Speichern" klicken, erhalten Sie folgende Erfolgsmeldung.

Weg 2 >Bild-Einbinden<-Menü des >Editors<
Schritt 1
Navigieren Sie zur der Seite auf der Sie das Bild einbinden möchten

Schritt 2
Wählen Sie das Bildsymbol im Editor aus.

Schritt 3
Navigieren Sie zu ihren Zielordner.

Schritt 4
Klicken Sie auf "Upload".

Schritt 5
Klicken Sie auf "Durchsuchen".

Schritt 6
Ein neues Fenster erscheint. Suchen Sie das Bild auf ihren Computer und wählen sie es aus.

Schritt 7
Bestätigen Sie Ihre Auswahl.
Schritt 8
Füllen Sie Titel und Beschreibung aus.
Schritt 9
Bestätigen Sie Ihre Auswahl mit einem Klick auf Upload.

Wenn der Upload erfolgreich war, wird Ihnen das Bild im Fenster oben rechts angezeigt.

Weiterführende Artikel
Die folgenden Artikel beschreiben den Umgang mit Bildern in Plone:
- >Bilder allgemein<
- >Bilder einbinden<
- >Bilder/Dateien bearbeiten<
- >Bilder/Dateien löschen<
- >Bilder/Dateien wiederherstellen<
Mögliche Fehler
Bilder/Dateien bearbeiten
Allgemein
Bilder können an Aktualität verlieren oder fehlerbehaftet sein. Deshalb bietet Plone 4 die Möglichkeit Bilder auszutauschen.
Voraussetzungen zum Verwenden von Bildern in Plone 4
Hinweis: Plone 4 verfügt nicht über die Möglichkeit einer nachträglichen Bildbearbeitung. Verwenden Sie GIMP oder Microsoft Paint um ihre Bilder vorzubereiten.
- Lizenzen zu den Bildern sind vorhanden.
- Einwilligung von abgebildeten Personen liegt vor.
- Die fertig bearbeiteten Bilder/Dateien liegen bereits in einem oben angegebenen Format vor.
- Sie sind >angemeldet<.
- Sie haben die >Berechtigungen< eine Seite bearbeiten zu können.
- Das entsprechende Bild wurde bereits >hochgeladen<.
Vorgehen
Schritt 1
Navigieren Sie zu dem entsprechenden Ordner und Wählen Sie das entsprechende Bild aus.

optionaler Schritt 2
Ändern Sie den Bildtitel oder die Bildbeschreibung.

Schritt 3
Wählen Sie aus ob Sie das Bild ersetzen wollen.

Schritt 4
Klicken Sie auf durchsuchen.

Schritt 5
Markieren Sie das Bild mit dem Sie das alte Bild ersetzen wollen.

Schritt 6
Klicken Sie auf öffnen.
Optionaler Schritt 7
Verändern Sie die gewünschten Metadaten im Kategorisierungsbereich.
Wechseln Sie dazu auf den Reiter Kategorisierung.
Verändern Sie die Informationen zur Kategorisierung. Diese dient dazu die Seite mit den richtigen Stich- und Schlagworten zu versehen um eine bessere Auffindbarkeit zu erreichen.

Optionaler Schritt 8
Verändern Sie die gewünschten Metadaten im Datumsbereich.
Wechseln Sie dazu auf den Reiter Datum.
Wenn sie eine Seite erst zu einen bestimmten Datum oder bis zu einem bestimmten Datum online stellen wollen, müssen sie hier die konkreten Daten eingeben.

Optionaler Schritt 9
Verändern Sie die gewünschten Metadaten im Erstellerbereich.
Wechseln Sie dazu auf den Reiter Ersteller.
Informationen zu dem/den Beitragsautor(en). In diesen optionalen Punkten können Sie Informationen zum/zu den Autor(en) hinterlegen. Auch besondere urheberrechtliche Spezialitäten können hier verankert werden.

Optionaler Schritt 10
Verändern Sie die gewünschten Metadaten im Einstellungsbereich.
Wechseln Sie dazu auf den Reiter Einstellungen.
Hinweis: Sie sollten aus Übersichtlichkeitsgründen sollten Sie nur wenige ausgewählte Inhalte an die Navigation anheften.
Hinweis: Präsentationsmodus und automatisch generiertes Inhaltsverzeichnis reagieren auf die verwendeten Formatvorlagen bitte benutzen Sie diese um von den Möglichkeiten dieser Funktionen zu profitieren.
Hier kann festgelegt werden ob:
- die Seite kommentiert werden kann oder nicht.
- der Artikel in die Navigation aufgenommen wird oder nicht.

Schritt 11
Speichern Sie die Seite oder brechen Sie den Prozess ab. Dies wird über die Schaltflächen "Speichern" bzw. "Abbrechen" durchgeführt.

Sie erhalten eine Meldung, dass die Änderungen nicht gespeichert wurden.


Sie erhalten eine Erfolgsmeldung.

Weiterführende Artikel
Die folgenden Artikel beschreiben den Umgang mit Bildern/Dateien in Plone:
- >Bilder allgemein<
- >Bilder hochladen<
- >Bilder einbinden<
- >Bilder/Dateien löschen<
- >Bilder/Dateien wiederherstellen<
Bilder/Dateien wiederherstellen
Voraussetzungen
- Sie haben ein Bild (versehentlich) gelöscht.
Vorgehen
Falls Zugang zum entsprechenden Bild haben, laden Sie das Bild wieder hoch.
In allen anderen Fällen wenden sie sich an den CMS-Support der Universität Freiburg.
Weiterführende Artikel
Die folgenden Artikel beschreiben den Umgang mit Bildern in Plone:
- >Bilder allgemein<
- >Bilder/Dateien hochladen<
- >Bilder einbinden<
- >Bilder/Dateien bearbeiten<
- >Bilder/Dateien löschen<