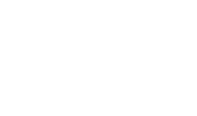Der Editor
Allgemeines
Standardmäßig ist eine Version des TinyMCE- Editor installiert. Der TinyMCE-Editor kann teilweise konfiguriert werden, dies wird im Artikel >Editor konfigurieren< erläutert.
Der Editor kann je nach Konfiguration andere Schaltflächen anbieten.
Hinweis: Dieser Artikel soll einen Überblick geben, hat aber keinen Anspruch auf Vollständigkeit.
Aufbau
Der Editor besteht aus 3 Teilen:
- Funktionsbreich
- Textbereich
- Größen-Veränderungsbereich

Funktionsbereich
Im Funktionsbereich werden Operationen angeboten um den Text zu formatieren, bzw. um Elemente einzulesen.
Wenn man mit der Maus über ein Symbol fährt erhält man eine kurze Beschreibung/Bennenung des Symbols im Tooltip.

Formatierung
Plone-4 bietet mit dem TinyMCE-Editor verschieden Formatierungsmöglichkeiten.
Es ist möglich wie in Word Format-Vorlagen zu verwenden. Auch die klassischen Möglichkeiten der Textverarbeitung (Fett, Kursiv, Unterstrichen) werden bedient.
Hinweis: Verwenden Sie kein hoch- und tiefgestellt gleichzeitig. Dies führt zu folgenen Ergebnis: Test.
Zusätzlich kann man auch die Funktionen für Durchgestrichen , Hochgestellt und Tiefgestellt verwenden.
Sie können eigentlich alle Formatierungsfunktionen mit einander kombinieren.

Ausrichtung
Es gibt 4 Varianten der Textausrichtung, die auch vom Editor unterstützt werden.
- Linksbündig
- Zentriert
- Rechtsbündig
- Blocksatz

Tabellen
Ein wichtiger Schwerpunkt ist das Arbeiten mit Tabellen. Weitere Informationen im Artikel >Tabellen<. Der Editor bietet folgende Möglichkeiten von links nach rechts.
- Tabelle anlegen
- Eigenschaften Zeile
- Eigenschaften Zelle
- Zeile oberhalb einfügen
- Zeile unterhalb einfügen
- Zeile löschen
- Spalte links einfügen
- Spalte rechts einfügen
- Spalte löschen
- Verbunden Zellen trennen
- Zellen verbinden

Listen
Es gibt verschieden Arten von Listen.
- Listen mit einem Spiegelstrich
- Listen mit Nummerierung
Diese Listen werden folgendermaßen dargestellt.
- Spiegelstrich 1
- Spiegelstrich 2
- Spiegelstrich 3
- Nummerierung 1
- Nummerierung 2
- Nummerierung 3
Um eine Liste zu beenden, drücken sie 2 mal die Enter-Taste auf Ihrer Tastatur.

Links/Anker
Als Links bezeichnet man Verknüpfungen zu anderen (internen oder externen) Seiten.
Ein Anker ist eine "Sprungmarke", also ein Verweis auf eine andere Stelle der geöffneten Seite.
Es stehen im Editor 3 Symbole zur Verfügung.
Jedes dieser Symbole öffnete ein Unterfenster. Im Artikel >Verlinkung< wird der Vorgang des Linkerstellens genau erklärt.

Einzug
Mit den Schaltflächen zum Einzug können Sie die Einrückung eines Textes bestimmen.
Dies sieht folgender Maßen aus.
Text 1
Text 2
Text 3
Text4
Text5
Text 6

Bilder
Bilder sind besonders schöne Stilelemente. Sie werden über das kleine Baumsymbol eingefügt. Nach einen Klick auf das Symbol erscheint ein Dialogfeld.
Weiteres zur >Einbidnung<, >Verwendung< und >Entfernung< von Bildern finden Sie im entsprechenden Artikel.

Einfüge-Optionen
Es gibt 2 besondere einfüge Optionen.
- Nur Text einfügen
- Word-Formatierten Text einfügen
Bei der "Nur Text einfügen"-Option wird alles was kein Text ist heraus gefiltert.
Bei der zweiten Option werden teils Formatierungen (Überschriften, Spiegelstriche) übernommen. Diese Option übernimmt keine Bilder und bestimmte Formatierungen nicht korrekt, darum muss die Richtigkeit der Formatierung von Hand überprüft werden.

Farbe
Es ist auch möglich Texte mit unterschiedlichen Farben zu gestalten.
Hierzu gibt es die Möglichkeiten:
- die Textfarbe zu ändern
- die Hintergrundfarbe des Textes zu ändern (Leuchtstift-Funktion)
Der zu färbende Text muss markiert sein. Nach einem Klick auf das Symbol erscheint eine Farbpallette aus der eine Farbe ausgewählt werden kann. Mit einem Klick auf weitere Farben kann auch eine Benutzer definierte Farbe verwendet werden. Es erscheint ein Auswahldialog.

Sonder-Optionen
Es können verschiedene vorgefertigte Elemente eingefügt werden.
- Sonderzeichen
- Trennlinien
- heutiges Datum
- jetzige Urzeit
- Emotikons
Bei Sonderzeichen und Emotikons gibt es einen Auswahldialog

Das kleine Druckersymbol öffnet einen Druckendialog um die Seite ausdrucken zu können. Der Ausdruck stellt keine vollständige Darstellung der Seite da. Bestimmte Formatierungen werden verändert/ignoriert.

Ausgabe Format
Hier wird festgelegt in welchen Format die Seite gespeichert werden soll. Verwenden sie immer HTML.

Suchen/Ersetzen
Es gibt einen Suchen/Ersetzen Dialog um bestimmte Worte auf einer Seite zu finden und Sie auszutauschen. Es wird ein Unterdialog angezeigt, der beim Finden der Wörter hilft. Weitere Informationen finden Sie im Artkiel >Redigieren<

Weißraum-Optionen
Es ist möglich bestimmte Weißräume festzulegen
- Nicht umbrechendes Leerzeichen
- Seitenumbruch
Das nicht umbrechende Leerzeichen ist wichtig für Wörter, die nicht getrennt werden dürfen.
Hinweis: Die Seitenumbruchsfunktion funktioniert nur eingeschränkt.

Änderungen
Mit den Pfeilschaltflächen kann man bevor man gespeichert hat Änderungen rückgänig machen oder wiederherstellen.

Ansichten
Es gibt 2 besondere Ansichtsmodi:
- Vorschau
- Html-Ansicht
Im Vorschau-Modus wird ihnen die Seite wie sie der Nutzer sieht angezeigt.
Im HTML-Modus sehen Sie den Html-Output. Bitte verändern Sie in diesem Modus nur etwas, wenn Sie über erweiterte HTML-Kenntnisse verfügen.
Textbereich
Im Textbereich wird der Inhalt angelegt. Der Text kann formatiert, Bilder und Link eingefügt und Farben vergeben werden.
Alle Oben genannten Schaltflächen führen zu einer Veränderung des Textes bzw zu einer anderen Darstellung des Editors.
Bestimmte Funktionen können zusätzlich über ein Kontextmenü im Textbereich aufgerufen werden. Das Kontextmenü öffnet sich nach einem Rechtsklick im Textbereich.
Weitere Informationen zu den Punkten >Bild einfügen</>verändern<, Ausrichtung und >Tabelle erstellen</>bearbeiten< finden Sie im jeweiligen Artikel.
Größen-Veränderungsbereich
Im Größen-Veränderungsbereich kann die vertikale Größe des Editors bestimmt werden. Die Veränderung der Größe hat keine Auswirkung auf die Seiteninhalte.