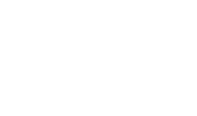Bilder hochladen
Allgemein
Um Bilder auf den verschiedenen >Seiten< ihrer Plone-4-Hompage nutzen zu können müssen Bilder dem System bekannt gemacht werden. Dieser Vorgang wird als Hochladen bzw. Upload bezeichnet.
Sie können ein hochgeladenes Bild mehrfach auf verschieden (Unter-)>Seiten< >einbinden<.
Es empfiehlt sich Bilder in entsprechenden Unterordnern hochzuladen, um einen besseren Überblick zu erhalten. Es kann auch die Sichtbarkeit der Bilder in der Navigation über den Ordner gesteuert werden.
Wenn Sie mehrere Bilder/Dateien schnell hochladen wollen können Sie auch das Produkt >QuickUploader< benutzen.
Voraussetzungen
- Lizenzen zu den Bildern/Dateien sind vorhanden.
- Einwilligung von abgebildeten Personen liegt vor.
- Die fertig bearbeiteten Bilder/Dateien liegen bereits in einem >angegebenen Format< vor.
- Das Bild/ die Datei hat eine Größe kleiner 10MB
- Sie sind >angemeldet<.
- Sie haben die >Berechtigungen< eine Seite bearbeiten zu können.
- Die Seite muss bereits >angelegte< worden sein.
Vorgehen
Es gibt verschieden Wege um ein Bild hochzuladen:
- Über das Hinzufügen-Menü eines >Ordners< (manuell)
- Über das >Bild-Einbinden<-Menü des >Editors< (maneull)
- Über den >QuickUploader< (automatisch)
Im folgenden werden die beiden manuellen Wege zum Bildupload erläutert. Nähre Informationen zum >QuickUploader< finden sie im entsprechenden Artikel.
Weg 1 Hinzufügen-Menü
Schritt 1
Navigieren Sie zu dem entsprechenden Ordner.

Schritt 2
Wählen Sie im >Administrationsmenü< den Punkt "Hinzufügen" aus und klicken Sie "Bild" an.
Schritt 3
Ein neues Fenster erscheint. Füllen Sie Titel und Beschreibung .

Schritt 4
Klicken Sie auf Durchsuchen.

Schritt 5
Ein neues Fenster erscheint. Suchen Sie das Bild auf ihren Computer und wählen sie es aus.

Schritt 6
Bestätigen Sie Ihre Auswahl in dem Sie auf Öffnen klicken.
Optionaler Schritt 7
Verändern Sie die gewünschten Metadaten im Kategorisierungsbereich.
Wechseln Sie dazu auf den Reiter Kategorisierung.
Verändern Sie die Informationen zur Kategorisierung. Diese dient dazu die Seite mit den richtigen Stich- und Schlagworten zu versehen um eine bessere Auffindbarkeit zu erreichen.

Optionaler Schritt 8
Verändern Sie die gewünschten Metadaten im Datumsbereich.
Wechseln Sie dazu auf den Reiter Datum.
Wenn sie eine Seite erst zu einen bestimmten Datum oder bis zu einem bestimmten Datum online stellen wollen, müssen sie hier die konkreten Daten eingeben.

Optionaler Schritt 9
Verändern Sie die gewünschten Metadaten im Erstellerbereich.
Wechseln Sie dazu auf den Reiter Ersteller.
Informationen zu dem/den Beitragsautor(en). In diesen optionalen Punkten können Sie Informationen zum/zu den Autor(en) hinterlegen. Auch besondere urheberrechtliche Spezialitäten können hier verankert werden.

Optionaler Schritt 10
Verändern Sie die gewünschten Metadaten im Einstellungsbereich.
Wechseln Sie dazu auf den Reiter Einstellungen.
Hinweis: Sie sollten aus Übersichtlichkeitsgründen sollten Sie nur wenige ausgewählte Inhalte an die Navigation anheften.
Hinweis: Präsentationsmodus und automatisch generiertes Inhaltsverzeichnis reagieren auf die verwendeten Formatvorlagen bitte benutzen Sie diese um von den Möglichkeiten dieser Funktionen zu profitieren.
Hier kann festgelegt werden ob:
- die Seite kommentiert werden kann oder nicht.
- der Artikel in die Navigation aufgenommen wird oder nicht.

Schritt 11
Speichern Sie die Seite oder brechen Sie den Prozess ab. Dies wird über die Schaltflächen "Speichern" bzw. "Abbrechen" durchgeführt.
Wenn Sie "Abbrechen" klicken, erhalten sie eine Meldung, dass die Änderungen nicht gespeichert wurden.

Wenn Sie "Speichern" klicken, erhalten Sie folgende Erfolgsmeldung.

Weg 2 >Bild-Einbinden<-Menü des >Editors<
Schritt 1
Navigieren Sie zur der Seite auf der Sie das Bild einbinden möchten

Schritt 2
Wählen Sie das Bildsymbol im Editor aus.

Schritt 3
Navigieren Sie zu ihren Zielordner.

Schritt 4
Klicken Sie auf "Upload".

Schritt 5
Klicken Sie auf "Durchsuchen".

Schritt 6
Ein neues Fenster erscheint. Suchen Sie das Bild auf ihren Computer und wählen sie es aus.

Schritt 7
Bestätigen Sie Ihre Auswahl.
Schritt 8
Füllen Sie Titel und Beschreibung aus.
Schritt 9
Bestätigen Sie Ihre Auswahl mit einem Klick auf Upload.

Wenn der Upload erfolgreich war, wird Ihnen das Bild im Fenster oben rechts angezeigt.

Weiterführende Artikel
Die folgenden Artikel beschreiben den Umgang mit Bildern in Plone:
- >Bilder allgemein<
- >Bilder einbinden<
- >Bilder/Dateien bearbeiten<
- >Bilder/Dateien löschen<
- >Bilder/Dateien wiederherstellen<
Mögliche Fehler