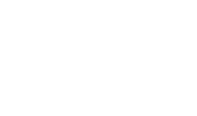QuickUpload
Allgemein
Der QuickUpload ist ein >Portlet< mit dessen Hilfe mehrere Dateien/Bilder gleichzeitig auf eine Plone 4 Webseite >hochgeladen< werden können.
Die Nutzung des QuickUploads bietet sich an, wenn mehr als 3 Dateien hochgeladen werden müssen.
Freischaltung
Vorraussetzungen
- Sie sind >angemeldet<.
- Sie haben die entsprechenden >Berechtigungen<.
- Der Upload-Ordner muss bereits >angelegt< worden sein.
Vorgehen
Schritt 1
Navigieren sie zum Upload-Ordner.
Schritt 2
Klicken Sie auf "Portleteinstellungen".

Schritt 3
Sie werden zur Portleteinstellungsseite weiter geleitet.

Wählen Sie unter "Portlet hinzufügen" den Eintrag "Quick Upload Portlet"
Schritt 4
Sie werden auf eine weitere Seite weiter geleitet.
Behalten Sie die Standardeinstellungen bei und klicken Sie auf Speichern.

Schritt 5
Speichern Sie die Portlet-Einstellungen.

Der QuickUpload steht ihnen nun in diesem Ordner zur Verfügung.

Konfiguration
Vorraussetzungen
- Sie sind >angemeldet<.
- Sie haben die >Berechtigung< >Siteadmin<
- Das Portlet QuickUpload ist installiert.
Vorgehen
Schritt 1
Navigieren Sie auf die Konfigurationsseite.

Schritt 2
Wählen Sie QuickUpload aus.

Schritt 3
Wählen sie die entsprechenden Punkte aus und speichern Sie.

Nutzung
Vorraussetzungen
- Lizenzen zu den Bildern/Dateien sind vorhanden.
- Einwilligung von abgebildeten Personen liegt vor.
- Die fertig bearbeiteten Bilder/Dateien liegen bereits in einem >angegebenen Format< vor.
- Jedes Bild/ jede Datei hat eine Größe kleiner 10MB.
- Sie sind >angemeldet<.
- Sie haben die >Berechtigungen< eine Seite bearbeiten zu können.
- Der Upload-Ordner muss bereits >angelegt< worden sein.
Vorgehen
Schritt 1
Navigieren sie auf den Upload-Ordner und klicken Sie auf "Durchsuchen".

Schritt 2
Navigieren Sie zu den hochzuladenden Dateien.

Schritt 3
Wählen Sie die hochzuladenden Dateien aus.

Optionaler Schritt 4
Verändern Sie den Bildtitel in dem sie die Titelfelder ausfüllen.

Optionaler Schritt 5
Löchen Sie Dateien die nicht hochgeladen werden sollen.

Schritt 5
Klicken Sie auf "Warteschlange löschen". Die Warteschlange wird sofortig geleert und es wird kein Bild hochgeladen


Oder wählen Sie "Dateien hochladen", dann werden die Dateien hochgeladen.