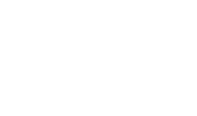Ordner anlegen
Allgemeines
Um Seiten strukturierte anlegen und verwalten zu können sollten Sie Ordner und Unterordner anlegen.
Voraussetzungen
- Sie sind >angemeldet<.
- Sie haben die >Berechtigungen< eine Ordner anzulegen.
Vorgehen
Schritt 1
Navigieren Sie zum Zielordner.


Schritt 2
Wählen sie unter Hinzufügen->Ordner aus.

Schritt 3
Füllen sie Titel und Zusammenfassung aus.

Optionaler Schritt 4
Wechseln Sie auf den Reiter Kategorisierung.
Füllen sie die Informationen zur Kategorisierung aus. Diese dient dazu den Ordner mit den richtigen Stich- und Schlagworten zu versehen um eine bessere Auffindbarkeit zu erreichen.

Optionaler Schritt 5
Wechseln Sie auf den Reiter Datum.
Wenn sie eine Ordener erst zu einen bestimmten Datum oder bis zu einem bestimmten Datum online stellen wollen, müssen sie hier die konkreten Daten eingeben.

Optionaler Schritt 6
Wechseln Sie auf den Reiter Ersteller.
Informationen zu dem/den Beitragsautor(en). In diesen optionalen Punkten können Sie Informationen zum/zu den Autor(en) hinterlegen. Auch besondere urheberrechtliche Spezialitäten können hier verankert werden.

Optionaler Schritt 7
Wechseln Sie auf den Reiter Einstellungen.
Hier kann festgelegt werden ob:
- Der Ordner kommentiert werden kann oder nicht.
- Der Ordner in die Navigation aufgenommen wird oder nicht.
- Fügt eine Navigation zum nächsten/vorergehenden Artikel im Ordner ein.

Die im Punkt 3 erwähnte Navigation sieht folgendermaßen aus:

Schritt 8
Speichern Sie den Ordner oder brechen Sie den Prozess ab. Dies wird über die Schaltflächen "Speichern" bzw. "Abbrechen" durchgeführt.

Sie erhalten eine Meldung, dass der entsprechende Ordner nicht gespeichert wurde


Sie erhalten eine Erfolgsmeldung.

Schritt 9
Wenn der Ordner gespeichert wurde, muss er noch Veröffentlicht werden um für den Webseitenbesucher angezeigt zu werden. Weitere Informationen zum veröffentlichen finden Sie unter >veröffentlichen<.