Seite
Seite allgemein
Allgemein
Inhalte werden meist in Form von Seiten dargestellt. Auf einer Seite können >Bilder<, >Animationen<, >Collagen<, >Carousels<, >Texte< und vieles mehr dargestellt werden.
Sie können die jede Seite individuell nach Ihren Wünschen gestalten.
Voraussetzungen
- Sie sind angemeldet.
- Sie haben die >Berechtigungen< eine Seite anzulegen.
Seiten erkennen
In Plone ist es mitunter schwierig zu erkennen ob sie sich auf einer Seite oder in einem Ordner befinden.
Sie sind auf einer Seite wenn:
- Sie im >Administrationsmenü< keine Reiter Inhalte finden.
- Das Objekt mit einem Seitensymbol
 dargestellt wird
dargestellt wird
- Beim Bearbeiten die Überschrift "Seite bearbeiten" lautet.
Weiterführende Artikel
Die folgenden Artikel beschreiben den Umgang mit Bildern in Plone:
Seite anlegen
Allgemeines
Ein Internetauftritt besteht aus mehreren Internet-Seiten. In diesem Artikel wird erklärt wie sie eine Seite anlegen und welche Dinge dabei zu beachten sind.
Voraussetzungen
- Sie sind angemeldet.
- Sie haben die >Berechtigungen< eine Seite anzulegen.
Vorgehen
Schritt 1
Navigieren Sie zum Zielordner.


Schritt 2
Wählen sie unter Hinzufügen->Seite aus.

Schritt 3
Füllen sie Titel und Zusammenfassung aus.
Verwenden Sie den >Editor< um Ihre Seiteinhalt im Haupttext zu formatieren.
Optional Kann eine Änderungsnotiz hinzugefügt werde.

Optionaler Schritt 4
Wechseln Sie auf den Reiter Kategorisierung.
Füllen sie die Informationen zur Kategorisierung aus. Diese dient dazu die Seite mit den richtigen Stich- und Schlagworten zu versehen um eine bessere Auffindbarkeit zu erreichen.

Optionaler Schritt 5
Wechseln Sie auf den Reiter Datum.
Wenn sie eine Seite erst zu einen bestimmten Datum oder bis zu einem bestimmten Datum online stellen wollen, müssen sie hier die konkreten Daten eingeben.

Optionaler Schritt 6
Wechseln Sie auf den Reiter Ersteller.
Informationen zu dem/den Beitragsautor(en). In diesen optionalen Punkten können Sie Informationen zum/zu den Autor(en) hinterlegen. Auch besondere urheberrechtliche Spezialitäten können hier verankert werden.

Optionaler Schritt 7
Wechseln Sie auf den Reiter Einstellungen.
Hinweis: Sie sollten aus Übersichtlichkeitsgründen sollten Sie nur wenige ausgewählte Inhalte an die Navigation anheften.
Hinweis: Präsentationsmodus und automatisch generiertes Inhaltsverzeichnis reagieren auf die verwendeten Formatvorlagen bitte benutzen Sie diese um von den Möglichkeiten dieser Funktionen zu profitieren.
Hier kann festgelegt werden ob:
- die Seite kommentiert werden kann oder nicht.
- der Artikel in die Navigation aufgenommen wird oder nicht.
- die Seite im >Präsentationsmodus< dargestellt werden kann.
- ein automatisch generiertes Inhaltsverzeichnis in der Datei angezeigt wird.

Schritt 8
Speichern Sie die Seite oder brechen Sie den Prozess ab. Dies wird über die Schaltflächen "Speichern" bzw. "Abbrechen" durchgeführt.

Sie erhalten eine Meldung das die entsprechende Seite nicht gespeichert wurde.


Sie erhalten eine Erfolgsmeldung.

Schritt 9
Wenn die Seite gespeichert wurde, muss sie noch Veröffentlicht werden. Weitere Informationen zum veröffentlichen finden Sie unter >veröffentlichen<.

Mögliche Fehler
Kein Titel/leere Seite
Es tritt eine Fehlermeldung auf, wenn der Titel leer ist. Bitte vergewissern Sie sich, dass das Titelfeld ausgefüllt ist.

Seite bearbeiten
Allgemeines
Ein Internetauftritt besteht aus mehreren Internet-Seiten. In diesem Artikel wird erklärt wie Sie eine angelegte Seite verändern können.
Sie können Titiel, Beschreibung, Inhalt und Metadaten ändern.
Voraussetzungen
- Sie sind >angemeldet<.
- Sie haben die >Berechtigungen< eine Seite bearbeiten zu können.
- Die Seite muss bereits >angelegte< worden sein.
Vorgehen
Hinweis: Wenn Sie eine Seite bearbeiten können Sie sie vorher auf privat setzen. Der Webseiten-Besucher kann dann die Seite nicht erreichen und ist nicht verwirrt über temporäre Anzeigefehler.
Schritt 1
Navigieren Sie zum Zielordner.


Schritt 2
Navigieren Sie zur Zielseite und Wählen sie die Zielseite aus.

Schritt 3
Wählen Sie den "Bearbeiten"-Knopf aus.

Optionaler Schritt 4
Verändern Sie den Inhalt von Titel, Zusammenfassung oder dem Inhaltsbereich.

Optionaler Schritt 5
Verändern Sie die gewünschten Metadaten im Kategorisierungsbereich.
Wechseln Sie dazu auf den Reiter Kategorisierung.
Verändern Sie die Informationen zur Kategorisierung. Diese dient dazu die Seite mit den richtigen Stich- und Schlagworten zu versehen um eine bessere Auffindbarkeit zu erreichen.

Optionaler Schritt 6
Verändern Sie die gewünschten Metadaten im Datumsbereich.
Wechseln Sie dazu auf den Reiter Datum.
Wenn sie eine Seite erst zu einen bestimmten Datum oder bis zu einem bestimmten Datum online stellen wollen, müssen sie hier die konkreten Daten eingeben.

Optionaler Schritt 7
Verändern Sie die gewünschten Metadaten im Erstellerbereich.
Wechseln Sie dazu auf den Reiter Ersteller.
Informationen zu dem/den Beitragsautor(en). In diesen optionalen Punkten können Sie Informationen zum/zu den Autor(en) hinterlegen. Auch besondere urheberrechtliche Spezialitäten können hier verankert werden.

Optionaler Schritt 8
Verändern Sie die gewünschten Metadaten im Einstellungsbereich.
Wechseln Sie dazu auf den Reiter Einstellungen.
Hinweis: Sie sollten aus Übersichtlichkeitsgründen sollten Sie nur wenige ausgewählte Inhalte an die Navigation anheften.
Hinweis: Präsentationsmodus und automatisch generiertes Inhaltsverzeichnis reagieren auf die verwendeten Formatvorlagen bitte benutzen Sie diese um von den Möglichkeiten dieser Funktionen zu profitieren.
Hier kann festgelegt werden ob:
- die Seite kommentiert werden kann oder nicht.
- der Artikel in die Navigation aufgenommen wird oder nicht.
- die Seite im >Präsentationsmodus< dargestellt werden kann.
- ein automatisch generiertes Inhaltsverzeichnis in der Datei angezeigt wird.

Schritt 9
Speichern Sie die Seite oder brechen Sie den Prozess ab. Dies wird über die Schaltflächen "Speichern" bzw. "Abbrechen" durchgeführt.
Optional können Sie noch die Änderungsnotiz ausfüllen.

Sie erhalten eine Meldung, dass die Änderungen nicht gespeichert wurden.


Sie erhalten eine Erfolgsmeldung.

Hinweis: Vergessen Sie nicht nach der Änderung die Seite wieder zu >veröffentlichen<.

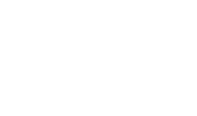

 dargestellt wird
dargestellt wird