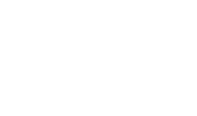Links
Links allgemein
Allgemein
Hyperlinks oder kurz Links sind die Verbindungsstaßen im Internet. Ein Link verbindetet Inhalte von der eigenen bzw. einer anderen Internet Seite verbinden. ursprünglich dienten Links als Querverweise und Fußnoten. Mitlerweile vernetzen Hyperlinks ganze Systemen, Häuser und die Welt.
Wenn Sie sich mit den Grundlagen von Links informieren möchten können sie hier in Wikipedia nachlesen.
Arten von Links
Plone 4 unterscheidet verschiedene Arten von Links:
Einsatz von Links
Links sollten zielgerichtet eingesetzt werden. Sie können mit Links große Seiten auftrennen oder kleine Übersichtsseiten erstellen. Bei sich wiederhohlenden Inhalten können sie mit Hilfe eines Links Verknüpfungen schaffen ohne Inhalte zu kopieren.
Beachten Sie dabei auch die gesetzlichen Bestimmungen. Bei Fragen oder Unklarheiten wenden sie sich bitte an Justiziariat der Universität Freiburg.
Gültigkeit von Links
Links können ungültig werden, wenn die Seite auf die verwiesen wird nicht mehr existiert oder verschoben wurde. Sollten Sie ein 404 Fehler angezeigt werden, ist die Seite nicht mehr erreichbar oder der Link auf der Plone 4 Seite ist fehlerhaft. Kontrollieren Sie zu erst den Link und prüfen sie im Anschluss ob die Zielseite (noch) existiert.
Weiterführende Artikel
Die folgenden Artikel beschreiben den Umgang mit Links in Plone:
- >Links allgemein<
- >interne Links<
- >externe Links<
internen Link anlegen
Allgemeines
Interne Links werden zur Verknüpfung von Inhalten Ihrer Plone 4 Webseite verwendet.
Voraussetzungen
- Sie sind angemeldet.
- Sie haben die >Berechtigungen< eine >Seite anzulegen< und zu >bearbeiten<.
- Die zuverlinkende Seite ist angelegt.
- Sie haben die Seite geöffnet auf der sie den Link setzen wollen.
Vorgehen
Hinweis: Um die äußere Gestalt eines Links zu verändern, müssen Sie eine >Formatvorlage< anlegen und diese mit Hilfe der Formatvorlagenauswahl des Editors einbinden.
Schritt 1
Markieren Sie den zu verlinkenden Text mit der Maus im >Texteditor<.

Schritt 2
Klicken Sie auf das Kettensymbol im Editor.

Oder klicken sie Rechts im Textbereich des Editors. Es öffnet sich ein Kontext Menü wo Sie den Eintrag "Link einfügen/verändern" auswählen.
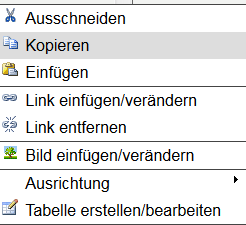
Schritt 3
Es öffnet sich ein Dialogfeld. Wählen Sie Intern aus.

optionaler Schritt 4
Sollte es sich um eine besonders lange Liste handeln, wählen Sie das Suchfeld aus und geben sie dort ein Wort ein. Die Liste wird automatisch gekürzt.
Schritt 5
Wählen Sie die entsprechende Seite mit einem Klick auf die Zeile aus. Diese Färbt sich gelb und der Radiobutton ist gefüllt.

optionaler Schritt 6
Setzen Sie die Sprungmarke des Links auf einen >Anker< der Zielseite.

optionaler Schritt 7
Setzen eines Beschreibungstextes der bei Mausberührung (Tooltip) angezeigt wird.

optionaler Schritt 8
Legen Sie fest ob der Link in einem neuen Reiter/Tab geöffnet wird.

Schritt 9
Klicken sie auf OK.

Der zuvor markierte Text wird nun blau unterstrichen dargestellt.

Vorgang abbrechen
Um den Vorgang abzubrechen klicken sie auf das kleine schwarze X in der rechten oberen Ecke.
Weiterführende Artikel
Die folgenden Artikel beschreiben den Umgang mit Links in Plone:
- >Links allgemein<
- >interne Links<
- >interne Links erstellen<
- >interne Links bearbeiten<
- >interne Links löschen<
- >externe Links<
internen Link bearbeiten
Allgemeines
Es kann passieren das Links korrigiert oder verändert werden müssen.
Voraussetzungen
- Sie sind angemeldet.
- Sie haben die >Berechtigungen< eine >Seite anzulegen< und zu >bearbeiten<.
- Die zuverlinkende Seite ist angelegt.
- Sie haben die Seite geöffnet auf der sie den Link bearbeiten wollen.
Vorgehen
Hinweis: Um den Linktext zu ändern ändern sie einfach den Text im Textbereich.
Hinweis: Um die äußere Gestalt eines Links zu verändern, müssen Sie eine >Formatvorlage< anlegen und diese mit Hilfe der Formatvorlagenauswahl des Editors einbinden.
Schritt 1
Klicken Sie auf den verlinkenden Text mit der Maus im >Texteditor<.

Schritt 2
Klicken Sie auf das Kettensymbol im Editor.

Oder klicken sie Rechts im Textbereich des Editors. Es öffnet sich ein Kontext Menü wo Sie den Eintrag "Link einfügen/verändern" auswählen.
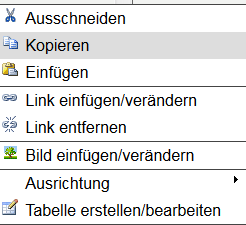
Schritt 3
Es öffnet sich ein Dialogfeld. Der ausgewählte Link wird gelb markiert dargestellt.

optionaler Schritt 4
Sollte es sich um eine besonders lange Liste handeln, wählen Sie das Suchfeld aus und geben sie dort ein Wort ein. Die Liste wird automatisch gekürzt.
Schritt 5
Wählen Sie die entsprechende Seite mit einem Klick auf die Zeile aus. Diese Färbt sich gelb und der Radiobutton ist gefüllt.

optionaler Schritt 6
Setzen/Verändern Sie die Sprungmarke des Links auf einen >Anker< der Zielseite.

optionaler Schritt 7
Setzen/Verändern eines Beschreibungstextes der bei Mausberührung (Tooltip) angezeigt wird.

optionaler Schritt 8
Legen Sie fest oder verändern Sie die Festlegung, ob der Link in einem neuen Reiter/Tab geöffnet wird.

Schritt 9
Klicken sie auf OK.

Der zuvor markierte Text wird nun blau unterstrichen dargestellt.

Weiterführende Artikel
Die folgenden Artikel beschreiben den Umgang mit Links in Plone:
- >Links allgemein<
- >interne Links<
- >interne Links erstellen<
- >interne Links bearbeiten<
- >interne Links löschen<
- >externe Links<
externen Link anlegen
Allgemeines
Externe Links werden zum Verweis auf Seite, die nicht in Ihrem Plone-4-Cms vorhanden sind verwendet. Dies können sowohl Verweise auf andere Seiten der Universität Freiburg, als auch Verweise auf Seiten Dritter (z.B: Wikipedia, Universität Bern, etc. ) sein.
Voraussetzungen
- Sie sind angemeldet.
- Sie haben die >Berechtigungen< eine >Seite anzulegen< und zu >bearbeiten<.
- Die zuverlinkende Seite ist angelegt.
- Sie haben die Seite geöffnet auf der sie den Link setzen wollen.
Rechtliche Begrenzungen
Bitte beachten Sie bei Verlinkungen auf die gesetzlichen Rahmenbedingungen.
Bei Fragen oder Unklarheiten wenden sie sich bitte an Justiziariat der Universität Freiburg.
Vorgehen
Hinweis: Um die äußere Gestalt eines Links zu verändern, müssen Sie eine >Formatvorlage< anlegen und diese mit Hilfe der Formatvorlagenauswahl des Editors einbinden.
Schritt 1
Markieren Sie den zu verlinkenden Text mit der Maus im >Texteditor<.

Schritt 2
Klicken Sie auf das Kettensymbol im Editor.

Oder klicken sie Rechts im Textbereich des Editors. Es öffnet sich ein Kontext Menü wo Sie den Eintrag "Link einfügen/verändern" auswählen.
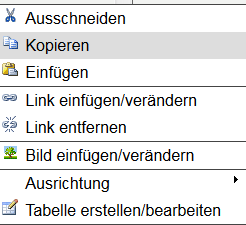
Schritt 3
Es öffnet sich ein Dialogfeld. Wählen Sie "Extern" aus.
Schritt 4
Kopieren Sie den Link in das das erste Textfeld.
optionaler Schritt 5
Füllen Sie das Textfeld "Link Title" um eine Beschreibungstext zu hinterlegen, der bei Mausberührung (Tooltip) angezeigt wird.

optionaler Schritt 6
Sie können festlegen ob der Link in einem weiteren Reiter/Tab geöffnet werden soll.
Weiterführende Artikel
Die folgenden Artikel beschreiben den Umgang mit Links in Plone:
- >externe Links erstellen<
- >externe Links bearbeiten<
- >externe Links löschen<
externen Link bearbeiten
Allgemeines
Es kann passieren das Links korrigiert oder verändert werden müssen. Dies kann zum Beispiel passieren wenn eine Webseite umzieht oder sie auf die eine nicht korrekte Unterseite verweisen. Falls Sie auf eine nicht existierende Seite verweisen erhalten sie einen 404 Fehler. Kontrollieren Sie den angelegten Link auf Korrektheit wenn Sie einen 404 Fehler (Page not found) erhalten.
Voraussetzungen
- Sie sind angemeldet.
- Sie haben die >Berechtigungen< eine >Seite anzulegen< und zu >bearbeiten<.
- Die zuverlinkende Seite ist angelegt.
- Sie haben die Seite geöffnet auf der sie den Link bearbeiten wollen.
Rechtliche Begrenzungen
Bitte beachten Sie bei Verlinkungen auf die gesetzlichen Rahmenbedingungen.
Bei Fragen oder Unklarheiten wenden sie sich bitte an Justiziariat der Universität Freiburg
Vorgehen
Hinweis: Um den Linktext zu ändern ändern sie einfach den Text im Textbereich.
Hinweis: Um die äußere Gestalt eines Links zu verändern, müssen Sie eine >Formatvorlage< anlegen und diese mit Hilfe der Formatvorlagenauswahl des Editors einbinden.
Schritt 1
Klicken Sie auf den verlinkenden Text mit der Maus im >Texteditor<.

Schritt 2
Klicken Sie auf das Kettensymbol im Editor.

Oder klicken sie Rechts im Textbereich des Editors. Es öffnet sich ein Kontext Menü wo Sie den Eintrag "Link einfügen/verändern" auswählen.
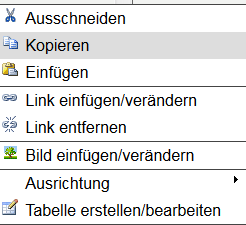
Schritt 3
Es öffnet sich ein Dialogfeld. Wählen Sie "Extern" aus.
Schritt 4
Verändern Sie den Link in das das erste Textfeld.
optionaler Schritt 5
Verändern/Füllen Sie das Textfeld "Link Title" um eine Beschreibungstext zu hinterlegen, der bei Mausberührung (Tooltip) angezeigt wird.

optionaler Schritt 6
Sie können festlegen oder die Festlegung ändern, ob der Link in einem weiteren Reiter/Tab geöffnet werden soll.
Weiterführende Artikel
Die folgenden Artikel beschreiben den Umgang mit Links in Plone:
- >externe Links erstellen<
- >externe Links bearbeiten<
- >externe Links löschen<
E-Mail-Link anlegen
Allgemeines
E-Mail-Links binden im Plone-4-CMS Email Adressen ein. Sie werden automatisch mit einem kleinen Brief  gekennzeichnet.
gekennzeichnet.
Voraussetzungen
- Sie sind angemeldet.
- Sie haben die >Berechtigungen< eine >Seite anzulegen< und zu >bearbeiten<.
- Die zuverlinkende Seite ist angelegt.
- Sie haben die Seite geöffnet auf der sie den Link setzen wollen.
Rechtliche Begrenzungen
Bitte beachten Sie bei Verlinkungen auf die gesetzlichen Rahmenbedingungen.
Bei Fragen oder Unklarheiten wenden sie sich bitte an Justiziariat der Universität Freiburg.
Vorgehen
Hinweis: Um die äußere Gestalt eines Links zu verändern, müssen Sie eine >Formatvorlage< anlegen und diese mit Hilfe der Formatvorlagenauswahl des Editors einbinden.
Schritt 1
Markieren Sie den zu verlinkenden Text mit der Maus im >Texteditor<.

Schritt 2
Klicken Sie auf das Kettensymbol im Editor.

Oder klicken sie Rechts im Textbereich des Editors. Es öffnet sich ein Kontext Menü wo Sie den Eintrag "Link einfügen/verändern" auswählen.
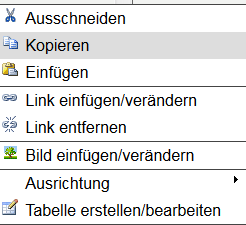
Schritt 3
Es öffnet sich ein Dialogfeld. Wählen Sie "E-Mail" aus.

Schritt 4
Kopieren/Tippen Sie die E-Mail-Adresse in das das erste Textfeld.

Schritt 5
Kopieren/Tippen Sie den Betreff in das das erste Textfeld.

optionaler Schritt 6
Füllen Sie das Textfeld "Link Title" um eine Beschreibungstext zu hinterlegen, der bei Mausberührung (Tooltip) angezeigt wird.

optionaler Schritt 7
Sie können festlegen ob der Link in einem weiteren Reiter/Tab geöffnet werden soll.

Das Ergebnis sieht dann folgender Maßen aus.

Wenn der E-Mail-Link aufgerufen wird. Erscheint ein kleines Fenster in dem man das entsprechende E-Mail-Programm.

Nach der Auswahl erscheint eine vorausgefüllte E-Mail-Eingabemaske.

Weiterführende Artikel
Die folgenden Artikel beschreiben den Umgang mit Links in Plone:
- >E-Mail-Link<
- >E-Mail-Link erstellen<
- >E-Mail-Link bearbeiten<
- >E-Mail-Link löschen<
- >Anker-Links<
E-Mail-Link bearbeiten
Allgemeines
E-Mail-Links binden im Plone-4-CMS Email Adressen ein. Sie werden automatisch mit einem kleinen Brief  gekennzeichnet. Es kann passieren, dass das ein bestehender E-Mail-Link geändert werden muss.
gekennzeichnet. Es kann passieren, dass das ein bestehender E-Mail-Link geändert werden muss.
Voraussetzungen
- Sie sind angemeldet.
- Sie haben die >Berechtigungen< eine >Seite anzulegen< und zu >bearbeiten<.
- Die zuverlinkende Seite ist angelegt.
- Sie haben die Seite geöffnet auf der sie den Link ersetzen wollen.
Rechtliche Begrenzungen
Bitte beachten Sie bei Verlinkungen auf die gesetzlichen Rahmenbedingungen.
Bei Fragen oder Unklarheiten wenden sie sich bitte an Justiziariat der Universität Freiburg.
Vorgehen
Hinweis: Um die äußere Gestalt eines Links zu verändern, müssen Sie eine >Formatvorlage< anlegen und diese mit Hilfe der Formatvorlagenauswahl des Editors einbinden.
Schritt 1
Markieren Sie den zu verlinkenden Text mit der Maus im >Texteditor<.

Schritt 2
Klicken Sie auf das Kettensymbol im Editor.

Oder klicken sie Rechts im Textbereich des Editors. Es öffnet sich ein Kontext Menü wo Sie den Eintrag "Link einfügen/verändern" auswählen.
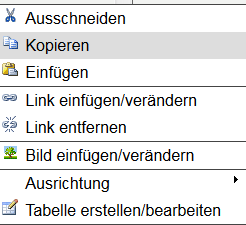
Schritt 3
Es öffnet sich ein Dialogfeld. Wählen Sie "E-Mail" aus.

optionaler Schritt 4
Ersetzen Sie die E-Mail-Adresse in das das erste Textfeld.

optionaler Schritt 5
Ändern Sie den Betreff in das das erste Textfeld.

optionaler Schritt 6
Füllen/Verändern Sie das Textfeld "Link Title" um eine Beschreibungstext zu hinterlegen, der bei Mausberührung (Tooltip) angezeigt wird.

optionaler Schritt 7
Sie können ändern ob der Link in einem weiteren Reiter/Tab geöffnet werden soll.

Das Ergebnis sieht dann folgender Maßen aus.

Wenn der E-Mail-Link aufgerufen wird. Erscheint ein kleines Fenster in dem man das entsprechende E-Mail-Programm.

Nach der Auswahl erscheint eine vorausgefüllte E-Mail-Eingabemaske.

Weiterführende Artikel
Die folgenden Artikel beschreiben den Umgang mit Links in Plone:
- >E-Mail-Link<
- >E-Mail-Link erstellen<
- >E-Mail-Link bearbeiten<
- >E-Mail-Link löschen<
- >Anker-Links<
internen/externen/E-Mail-Link löschen
Allgemeines
Es kann passieren das sie einen Link aus der Plone 4 Webseite entfernen wollen, z.B.: wenn Sie einen bestimmten Inhalt nicht mehr anbieten wollen.
Die Aufhebung des Linkes bewirkt nicht das der Inhalt von iherer Plone 4 Seite gelöscht wird. Um einen Inhalt zu löschen beachten sie den >entsprechenden Artikel<.
Voraussetzungen
- Sie sind angemeldet.
- Sie haben die >Berechtigungen< eine >Seite anzulegen< und zu >bearbeiten<.
- Sie haben die Seite geöffnet auf der sie den Link löschen wollen.
- Der zu löschende Link existiert.
Vorgehen
Schritt 1
Klicken Sie auf den Link.

Schritt 2
Klicken Sie auf das gebrochen Kettensymbol im Editor.

Oder klicken sie Rechts im Textbereich des Editors. Es öffnet sich ein Kontext Menü wo Sie den Eintrag "Link entfernen" auswählen.
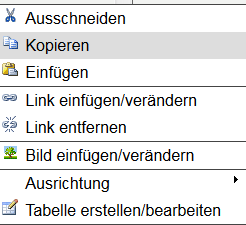
Schritt 3
Der Link wurde nun entfernt.

Weiterführende Artikel
Die folgenden Artikel beschreiben den Umgang mit Links in Plone:
- >Links allgemein<
- >interne Links<
- >interne Links erstellen<
- >interne Links bearbeiten<
- >interne Links löschen<
- >externe Links<
- >externe Links erstellen<
- >externe Links bearbeiten<
- >externe Links löschen<
- >E-Mail-Link<
- >E-Mail-Link erstellen<
- >E-Mail-Link bearbeiten<
- >E-Mail-Link löschen<
- >Anker-Links<
Anker-Link anlegen
Allgemeines
Anker-Links sind Sprungverweise innerhalb einer Plone 4 Webseite.
Voraussetzungen
- Sie sind angemeldet.
- Sie haben die >Berechtigungen< eine >Seite anzulegen< und zu >bearbeiten<.
- Die zuverlinkende Seite ist angelegt.
- Sie haben die Seite geöffnet auf der sie den Link setzen wollen.
Vorgehen
Hinweis: Um die äußere Gestalt eines Links zu verändern, müssen Sie eine >Formatvorlage< anlegen und diese mit Hilfe der Formatvorlagenauswahl des Editors einbinden.
Schritt 1
Markieren Sie den zu verlinkenden Text mit der Maus im >Texteditor<.

Schritt 2
Klicken Sie auf das Ankersymbol im Editor.

Schritt 3
Eine Dialogbox öffnet sich. Füllen Sie das Textfeld mit einen Namen aus.

Schritt 4
Klicken Sie auf "Abbrechen" um den Vorgang abzubrechen.

Klicken Sie auf "Einfügen" um den Anker einzufügen.

Das Ergebnis sieht folgender Maßen aus.

Weiterführende Artikel
Die folgenden Artikel beschreiben den Umgang mit Links in Plone:
- >E-Mail-Link<
- >Anker-Links<
- >Anker-Link erstellen<
- >Ankerlink einbinden<
- >Anker-Link bearbeiten<
- >Anker-Link-Einbindung bearbeiten<
- >Anker-Link löschen<
Anker-Link einbinden
Allgemeines
Um einen Sprung auf den angelegten Anker machen zu können, muss ein "Sprungstart" festgelegt werden. Es bietet sich an am Seitenende einen Spungverweis auf den Seitenanfang zu machen. Plone 4 erzeugt automatisch Anker zu den Formatvorlagen "Überschrift" und "Zwischenüberschrift". Im Artikel >automatische Ankererstellung konfigurieren< wird erklärt wie man zusätzliche Formatvorlagen anwenden kann.
Voraussetzungen
- Sie sind angemeldet.
- Sie haben die >Berechtigungen< eine >Seite anzulegen< und zu >bearbeiten<.
- Die zuverlinkende Seite ist angelegt.
- Sie haben die Seite geöffnet auf der sie den Link setzen wollen.
Vorgehen Einbindung eines Ankers auf der selben Seite
Hinweis: Um den Linktext zu ändern ändern sie einfach den Text im Textbereich.
Hinweis: Um die äußere Gestalt eines Links zu verändern, müssen Sie eine >Formatvorlage< anlegen und diese mit Hilfe der Formatvorlagenauswahl des Editors einbinden.
Schritt 1
Klicken Sie auf den verlinkenden Text mit der Maus im >Texteditor<.

Schritt 2
Klicken Sie auf das Kettensymbol im Editor.

Oder klicken sie Rechts im Textbereich des Editors. Es öffnet sich ein Kontext Menü wo Sie den Eintrag "Link einfügen/verändern" auswählen.
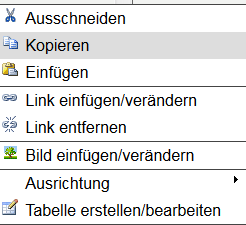
Schritt 3
Es öffnet sich ein Dialogfeld. Wechseln Sie auf den Reiter "Anker".

optional Schritt 4
Wählen Sie einen anderen Anker aus.

optionaler Schritt 5
Setzen eines Beschreibungstextes der bei Mausberührung (Tooltip) angezeigt wird.
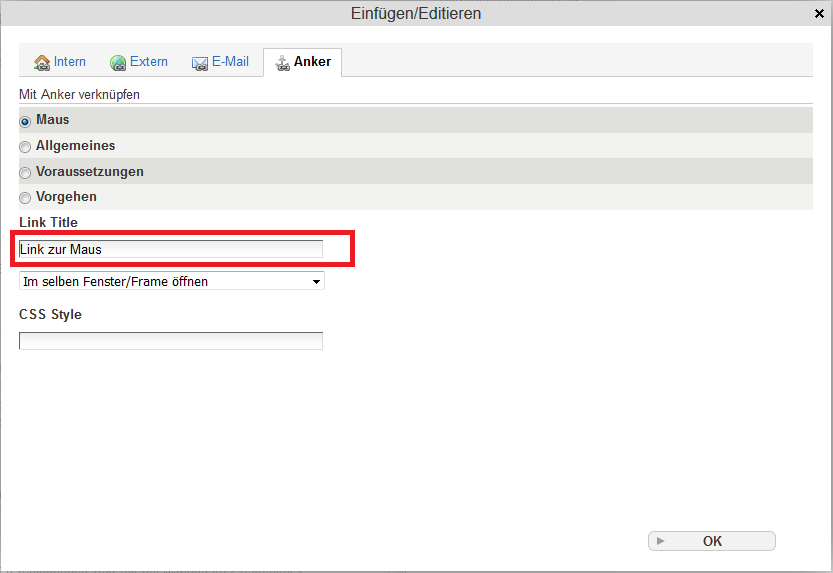
optionaler Schritt 6
Legen Sie fest, ob der Link in einem neuen Reiter/Tab geöffnet wird.

Schritt 7
Klicken Sie auf OK.

Das Ergebnis sieht dann folgender Maßen aus.

Vorgehen Einbindung eines Ankers auf einer anderen Seite
Schritt 1
Klicken Sie auf den verlinkenden Text mit der Maus im >Texteditor<.

Schritt 2
Klicken Sie auf das Kettensymbol im Editor.

Oder klicken sie Rechts im Textbereich des Editors. Es öffnet sich ein Kontext Menü wo Sie den Eintrag "Link einfügen/verändern" auswählen.
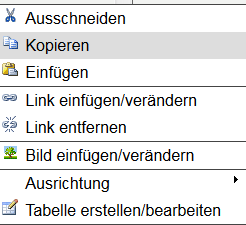
Schritt 3
Es öffnet sich ein Dialogfeld.

optionaler Schritt 4
Wählen Sie die entsprechende Seite mit einem Klick auf die Zeile aus. Diese Färbt sich gelb und der Radiobutton ist gefüllt.

optionaler Schritt 5
Setzen Sie die Sprungmarke des Links auf einen Anker der Zielseite.

Schritt 6
Klicken sie auf OK.

Der zuvor markierte Text wird nun blau unterstrichen dargestellt.

Weiterführende Artikel
Die folgenden Artikel beschreiben den Umgang mit Links in Plone:
- >E-Mail-Link<
- >Anker-Links<
- >Anker-Link erstellen<
- >Ankerlink einbinden<
- >Anker-Link bearbeiten<
- >Anker-Link-Einbindung bearbeiten<
- >Anker-Link löschen<
Anker-Link verändern
Allgemeines
Es kann passieren das Anker umbenannt werden müssen.
Voraussetzungen
- Sie sind angemeldet.
- Sie haben die >Berechtigungen< eine >Seite anzulegen< und zu >bearbeiten<.
- Die zuverlinkende Seite ist angelegt.
- Sie haben die Seite geöffnet auf der sie den Link bearbeiten wollen.
Vorgehen
Schritt 1
Klicken Sie auf den markieren sie den Anker mit der Maus im Textbereich des >Texteditor<.

Schritt 2
Klicken Sie auf den Anker. Verändern Sie den Text im Textfeld.

Schritt 3
Klicken Sie auf "Abbrechen" um den Vorgang abzubrechen.

Klicken Sie auf "Einfügen" um den Anker einzufügen.

Das Ergebnis sieht dann folgender Maßen aus.

Weiterführende Artikel
Die folgenden Artikel beschreiben den Umgang mit Links in Plone:
- >E-Mail-Link<
- >Anker-Links<
- >Anker-Link erstellen<
- >Ankerlink einbinden<
- >Anker-Link bearbeiten<
- >Anker-Link-Einbindung bearbeiten<
- >Anker-Link löschen<
Anker-Link löschen
Allgemeines
Es kann passieren das sie einen Link aus der Plone 4 Webseite entfernen wollen, z.B.: wenn Sie einen bestimmten Inhalt nicht mehr anbieten wollen.
Die Aufhebung des Linkes bewirkt nicht das der Inhalt von iherer Plone 4 Seite gelöscht wird. Um einen Inhalt zu löschen beachten sie den >entsprechenden Artikel<.
Voraussetzungen
- Sie sind angemeldet.
- Sie haben die >Berechtigungen< eine >Seite anzulegen< und zu >bearbeiten<.
- Sie haben die Seite geöffnet auf der sie den Anker-Link löschen wollen.
- Der zu löschende Anker-Link existiert.
Vorgehen
Schritt 1
Markieren Sie das Ankersymbol.

Schritt 2
Drücken sie die Entfernen- oder Rückschritttaste.
Der Ankerlink wurde entfernt.

Weiterführende Artikel
Die folgenden Artikel beschreiben den Umgang mit Links in Plone:
- >E-Mail-Link<
- >Anker-Links<
- >Anker-Link erstellen<
- >Ankerlink einbinden<
- >Anker-Link bearbeiten<
- >Anker-Link-Einbindung bearbeiten<
- >Anker-Link löschen<
Auswählbare Link-Objekte konfigurieren
Anker-Link-Einbinden bearbeiten
Allgemeines
Um einen Sprung auf den angelegten Anker machen zu können, muss ein "Sprungstart" festgelegt werden. Dieser kann sich ändern. Es bietet sich an am Seitenende einen Spungverweis auf den Seitenanfang zu machen. Plone 4 erzeugt automatisch Anker zu den Formatvorlagen "Überschrift" und "Zwischenüberschrift". Im Artikel >automatische Ankererstellung konfigurieren< wird erklärt wie man zusätzliche Formatvorlagen anwenden kann.
Voraussetzungen
- Sie sind angemeldet.
- Sie haben die >Berechtigungen< eine >Seite anzulegen< und zu >bearbeiten<.
- Die zuverlinkende Seite ist angelegt.
- Sie haben die Seite geöffnet auf der sie den Link ersetzen wollen.
Vorgehen Einbindung eines Ankers auf der selben Seite
Hinweis: Um den Linktext zu ändern ändern sie einfach den Text im Textbereich.
Hinweis: Um die äußere Gestalt eines Links zu verändern, müssen Sie eine >Formatvorlage< anlegen und diese mit Hilfe der Formatvorlagenauswahl des Editors einbinden.
Schritt 1
Klicken Sie auf den verlinkenden Text mit der Maus im >Texteditor<.

Schritt 2
Klicken Sie auf das Kettensymbol im Editor.

Oder klicken sie Rechts im Textbereich des Editors. Es öffnet sich ein Kontext Menü wo Sie den Eintrag "Link einfügen/verändern" auswählen.
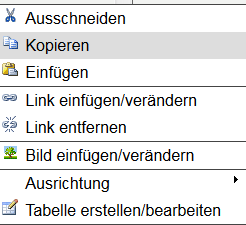
Schritt 3
Es öffnet sich ein Dialogfeld. Wechseln Sie auf den Reiter "Anker".

optional Schritt 4
Wählen Sie einen anderen Anker aus.

optionaler Schritt 5
Ersetzen eines Beschreibungstextes der bei Mausberührung (Tooltip) angezeigt wird.
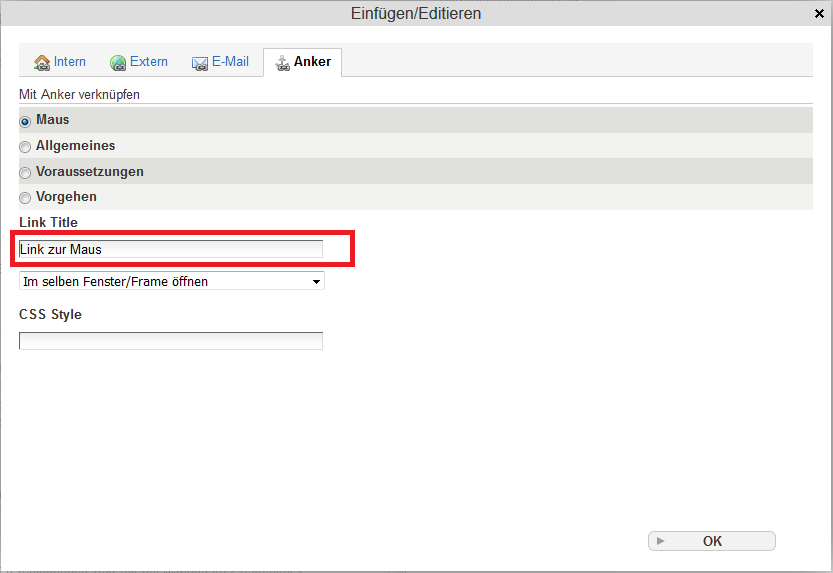
optionaler Schritt 6
Legen Sie fest oder Verändern Sie die Festlegung, ob der Link in einem neuen Reiter/Tab geöffnet wird.

Schritt 7
Klicken Sie auf OK.

Das Ergebnis sieht dann folgender Maßen aus.

Vorgehen Einbindung eines Ankers auf einer anderen Seite
Schritt 1
Klicken Sie auf den verlinkenden Text mit der Maus im >Texteditor<.

Schritt 2
Klicken Sie auf das Kettensymbol im Editor.

Oder klicken sie Rechts im Textbereich des Editors. Es öffnet sich ein Kontext Menü wo Sie den Eintrag "Link einfügen/verändern" auswählen.
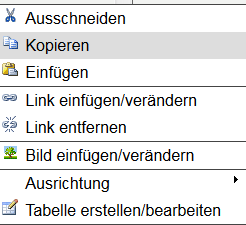
Schritt 3
Es öffnet sich ein Dialogfeld.

optionaler Schritt 4
Wählen oder verändern Sie die entsprechende Seite mit einem Klick auf die Zeile aus. Diese Färbt sich gelb und der Radiobutton ist gefüllt.

optionaler Schritt 5
Ersetzen Sie die Sprungmarke des Links auf einen Anker der Zielseite.

Schritt 6
Klicken sie auf OK.

Der zuvor markierte Text wird nun blau unterstrichen dargestellt.

Weiterführende Artikel
Die folgenden Artikel beschreiben den Umgang mit Links in Plone:
- >E-Mail-Link<
- >Anker-Links<
- >Anker-Link erstellen<
- >Ankerlink einbinden<
- >Anker-Link bearbeiten<
- >Anker-Link-Einbindung bearbeiten<
- >Anker-Link löschen<
Smart Link 1.2.2
- erweitert den Objekt-Typ 'Link' um einen 'Redirect' - damit wird ein Besucher der Seite mit Aufruf des Links direkt weitergeleitet.
Absatz mit einspaltigem Bild links
 Lorem ipsum dolor sit amet, consetetur sadipscing elitr, sed diam nonumy eirmod tempor invidunt ut labore et dolore magna aliquyam erat, sed diam voluptua. At vero eos et accusam et justo duo dolores et ea rebum. Stet clita kasd gubergren, no sea takimata sanctus est Lorem ipsum dolor sit amet. Lorem ipsum dolor sit amet, consetetur sadipscing elitr, sed diam nonumy eirmod tempor invidunt ut labore et dolore magna aliquyam erat, sed diam voluptua.
Lorem ipsum dolor sit amet, consetetur sadipscing elitr, sed diam nonumy eirmod tempor invidunt ut labore et dolore magna aliquyam erat, sed diam voluptua. At vero eos et accusam et justo duo dolores et ea rebum. Stet clita kasd gubergren, no sea takimata sanctus est Lorem ipsum dolor sit amet. Lorem ipsum dolor sit amet, consetetur sadipscing elitr, sed diam nonumy eirmod tempor invidunt ut labore et dolore magna aliquyam erat, sed diam voluptua.
Nächster Absatz
Absatz mit zweispaltigem Bild links
 Lorem ipsum dolor sit amet, consetetur sadipscing elitr, sed diam nonumy eirmod tempor invidunt ut labore et dolore magna aliquyam erat, sed diam voluptua. At vero eos et accusam et justo duo dolores et ea rebum. Stet clita kasd gubergren, no sea takimata sanctus est Lorem ipsum dolor sit amet. Lorem ipsum dolor sit amet, consetetur sadipscing elitr, sed diam nonumy eirmod tempor invidunt ut labore et dolore magna aliquyam erat, sed diam voluptua.
Lorem ipsum dolor sit amet, consetetur sadipscing elitr, sed diam nonumy eirmod tempor invidunt ut labore et dolore magna aliquyam erat, sed diam voluptua. At vero eos et accusam et justo duo dolores et ea rebum. Stet clita kasd gubergren, no sea takimata sanctus est Lorem ipsum dolor sit amet. Lorem ipsum dolor sit amet, consetetur sadipscing elitr, sed diam nonumy eirmod tempor invidunt ut labore et dolore magna aliquyam erat, sed diam voluptua.
Nächster Absatz