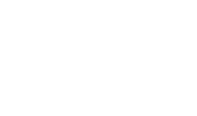interne Links
Allgemein
Interne Links dienen der Verlinkung innerhalb einer Webseite. Sie Verbinden verschieden Artikel, Bilder, Dateien miteinander.Ein interner Link ist die einfachste Form des Hyperlinks. Er dient dazu verschiedene Unterseiten mit einander zu verbinden. Stellen Sie sich den internen Querverweis in einem Buch vor. Wenn sie auf den Link klicken blättern Sie sozusagen bis zur Stelle auf die der Verweis zeigt.
Verwenden Sie anstatt eines Links auf die aktuelle Seite einen >Anker-Link<.
Darstellung
E-Mail-Links werden in Plone 4 der Universität Freiburg mit blauer Schrift dargestellt.
internen Link anlegen
Allgemeines
Interne Links werden zur Verknüpfung von Inhalten Ihrer Plone 4 Webseite verwendet.
Voraussetzungen
- Sie sind angemeldet.
- Sie haben die >Berechtigungen< eine >Seite anzulegen< und zu >bearbeiten<.
- Die zuverlinkende Seite ist angelegt.
- Sie haben die Seite geöffnet auf der sie den Link setzen wollen.
Vorgehen
Hinweis: Um die äußere Gestalt eines Links zu verändern, müssen Sie eine >Formatvorlage< anlegen und diese mit Hilfe der Formatvorlagenauswahl des Editors einbinden.
Schritt 1
Markieren Sie den zu verlinkenden Text mit der Maus im >Texteditor<.

Schritt 2
Klicken Sie auf das Kettensymbol im Editor.

Oder klicken sie Rechts im Textbereich des Editors. Es öffnet sich ein Kontext Menü wo Sie den Eintrag "Link einfügen/verändern" auswählen.
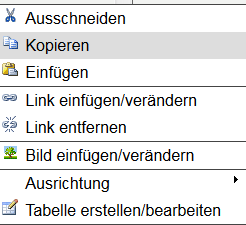
Schritt 3
Es öffnet sich ein Dialogfeld. Wählen Sie Intern aus.

optionaler Schritt 4
Sollte es sich um eine besonders lange Liste handeln, wählen Sie das Suchfeld aus und geben sie dort ein Wort ein. Die Liste wird automatisch gekürzt.
Schritt 5
Wählen Sie die entsprechende Seite mit einem Klick auf die Zeile aus. Diese Färbt sich gelb und der Radiobutton ist gefüllt.

optionaler Schritt 6
Setzen Sie die Sprungmarke des Links auf einen >Anker< der Zielseite.

optionaler Schritt 7
Setzen eines Beschreibungstextes der bei Mausberührung (Tooltip) angezeigt wird.

optionaler Schritt 8
Legen Sie fest ob der Link in einem neuen Reiter/Tab geöffnet wird.

Schritt 9
Klicken sie auf OK.

Der zuvor markierte Text wird nun blau unterstrichen dargestellt.

Vorgang abbrechen
Um den Vorgang abzubrechen klicken sie auf das kleine schwarze X in der rechten oberen Ecke.
Weiterführende Artikel
Die folgenden Artikel beschreiben den Umgang mit Links in Plone:
- >Links allgemein<
- >interne Links<
- >interne Links erstellen<
- >interne Links bearbeiten<
- >interne Links löschen<
- >externe Links<
internen Link bearbeiten
Allgemeines
Es kann passieren das Links korrigiert oder verändert werden müssen.
Voraussetzungen
- Sie sind angemeldet.
- Sie haben die >Berechtigungen< eine >Seite anzulegen< und zu >bearbeiten<.
- Die zuverlinkende Seite ist angelegt.
- Sie haben die Seite geöffnet auf der sie den Link bearbeiten wollen.
Vorgehen
Hinweis: Um den Linktext zu ändern ändern sie einfach den Text im Textbereich.
Hinweis: Um die äußere Gestalt eines Links zu verändern, müssen Sie eine >Formatvorlage< anlegen und diese mit Hilfe der Formatvorlagenauswahl des Editors einbinden.
Schritt 1
Klicken Sie auf den verlinkenden Text mit der Maus im >Texteditor<.

Schritt 2
Klicken Sie auf das Kettensymbol im Editor.

Oder klicken sie Rechts im Textbereich des Editors. Es öffnet sich ein Kontext Menü wo Sie den Eintrag "Link einfügen/verändern" auswählen.
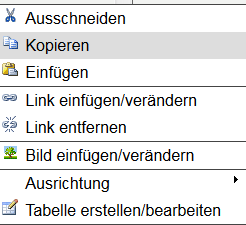
Schritt 3
Es öffnet sich ein Dialogfeld. Der ausgewählte Link wird gelb markiert dargestellt.

optionaler Schritt 4
Sollte es sich um eine besonders lange Liste handeln, wählen Sie das Suchfeld aus und geben sie dort ein Wort ein. Die Liste wird automatisch gekürzt.
Schritt 5
Wählen Sie die entsprechende Seite mit einem Klick auf die Zeile aus. Diese Färbt sich gelb und der Radiobutton ist gefüllt.

optionaler Schritt 6
Setzen/Verändern Sie die Sprungmarke des Links auf einen >Anker< der Zielseite.

optionaler Schritt 7
Setzen/Verändern eines Beschreibungstextes der bei Mausberührung (Tooltip) angezeigt wird.

optionaler Schritt 8
Legen Sie fest oder verändern Sie die Festlegung, ob der Link in einem neuen Reiter/Tab geöffnet wird.

Schritt 9
Klicken sie auf OK.

Der zuvor markierte Text wird nun blau unterstrichen dargestellt.

Weiterführende Artikel
Die folgenden Artikel beschreiben den Umgang mit Links in Plone:
- >Links allgemein<
- >interne Links<
- >interne Links erstellen<
- >interne Links bearbeiten<
- >interne Links löschen<
- >externe Links<
internen/externen/E-Mail-Link löschen
Allgemeines
Es kann passieren das sie einen Link aus der Plone 4 Webseite entfernen wollen, z.B.: wenn Sie einen bestimmten Inhalt nicht mehr anbieten wollen.
Die Aufhebung des Linkes bewirkt nicht das der Inhalt von iherer Plone 4 Seite gelöscht wird. Um einen Inhalt zu löschen beachten sie den >entsprechenden Artikel<.
Voraussetzungen
- Sie sind angemeldet.
- Sie haben die >Berechtigungen< eine >Seite anzulegen< und zu >bearbeiten<.
- Sie haben die Seite geöffnet auf der sie den Link löschen wollen.
- Der zu löschende Link existiert.
Vorgehen
Schritt 1
Klicken Sie auf den Link.

Schritt 2
Klicken Sie auf das gebrochen Kettensymbol im Editor.

Oder klicken sie Rechts im Textbereich des Editors. Es öffnet sich ein Kontext Menü wo Sie den Eintrag "Link entfernen" auswählen.
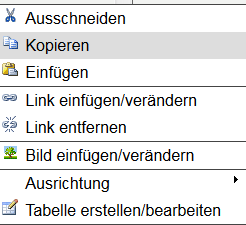
Schritt 3
Der Link wurde nun entfernt.

Weiterführende Artikel
Die folgenden Artikel beschreiben den Umgang mit Links in Plone:
- >Links allgemein<
- >interne Links<
- >interne Links erstellen<
- >interne Links bearbeiten<
- >interne Links löschen<
- >externe Links<
- >externe Links erstellen<
- >externe Links bearbeiten<
- >externe Links löschen<
- >E-Mail-Link<
- >E-Mail-Link erstellen<
- >E-Mail-Link bearbeiten<
- >E-Mail-Link löschen<
- >Anker-Links<