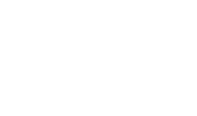Kollektionen
Kollektionen allgemein
Allgemeines
Warnung: Auf Kollektionen kann nicht verlinkt werden.
Kollektionen sind eine bestimmte Art einer >Plone 4 Seite<. Sie dienen dazu Inhalte zusammen zu fassen und Übersichtlich auf einer Seite zu präsentieren..
Mit Hilfe von Kollektionen ist es möglich kurze getrennte Inhalte zu generieren, diese aber zu einem komplexen Text zusammen zu führen.
Kollektionen werden mit folgenden Symbol und einem Titel im Ordner dargestellt:

Inhalte von Kollagen
Kollektionen können aus unterschiedlichsten >Artikelarten< bestehen. z.B:
- Seiten
- Bilder
- Dateien
- Ordner
- Termine
- Links
Kollektionsabfragen
Warnung: Es können keine Negationen oder Disjunktionen dargestellt werden.
Kollektionen werden über die Verwendung von Regeln zusammen gestellt. Regeln lauten Beispielsweise:
"Alle Artikel müssen im Titel das Word 'Bild' haben."
"Alle Artikel müssen von 'Anne Frey' erstellt worden sein."
"Alle Artikel müssen von Typ >Seite< sein."
Über die Schaltflächen unterhalb von Suchbegriffe können diese Regeln formuliert werden.

Weiterführende Artikel
Die folgenden Artikel beschreiben den Umgang mit Kollektionen:
Kollektionen anlegen
Allgemein
Kollektionen bestehen aus mehreren >Seiten< zu einem Thema, welche im Verbund untereinander angezeigt werden können. Für Das nebeneinander anzeigen verwenden Sie die Erweiterung >Collage<.
Voraussetzungen
- Sie sind angemeldet.
- Sie haben die >Berechtigungen< eine Seite anzulegen.
- Es sind bereits >Artikel< angelegt, welche in einer Kollektion verbunden werden können.
Vorgehen
Schritt 1
Navigieren Sie zum Zielordner.


Schritt 2
Wählen sie unter Hinzufügen->Kollektion aus.

Schritt 3
Füllen sie Titel und Zusammenfassung aus.

Schritt 4
Hinweis: Standardmäßig wird die Reihenfolge des Ordner als Sortierung für die Kollektion verwendet.
Warnung: Es können keine Negationen oder Disjunktionen dargestellt werden.
Konfigurieren Sie die Suchbegriffsanfragen. In dem Sie die entsprechenden Schaltflächen ausfüllen.
In der Vorschau wird angezeigt wie und welche Artikel angezeigt werden.

Optionaler Schritt 4
Zusätzlich können sie einen bestimmten Artikeltyp auswählen um nur Seiten angezeigt zu bekommen.

Optionaler Schritt 5
Konfigurieren Sie Kollektionsseite, z.B.: mit einem einleitenden Text.

Optionaler Schritt 6
Stellen Sie ein wieviele Inhalte auf einer Seite angezeigt (z.B.: 3 Artikel pro Seite) und wieviele Inhalte insgesamt (z.B. die ersten 6 Treffer zum Thema Bild) angezeigt werden sollen . Sie können hier auch einstellen was in der >Tabellenansicht< der Kollektion angezeigt wird (z.B.: nur Titel).

Optionaler Schritt 7
Wechseln Sie auf den Reiter Einstellungen.
Hier kann festgelegt werden ob:
- die Seite kommentiert werden kann oder nicht.
- der Artikel in die Navigation aufgenommen wird oder nicht.

Optionaler Schritt 8
Wechseln Sie auf den Reiter Kategorisierung.
Füllen sie die Informationen zur Kategorisierung aus. Diese dient dazu die Seite mit den richtigen Stich- und Schlagworten zu versehen um eine bessere Auffindbarkeit zu erreichen.

Optionaler Schritt 9
Wechseln Sie auf den Reiter Datum.
Wenn sie eine Seite erst zu einen bestimmten Datum oder bis zu einem bestimmten Datum online stellen wollen, müssen sie hier die konkreten Daten eingeben.

Optionaler Schritt 10
Wechseln Sie auf den Reiter Ersteller.
Informationen zu dem/den Beitragsautor(en). In diesen optionalen Punkten können Sie Informationen zum/zu den Autor(en) hinterlegen. Auch besondere urheberrechtliche Spezialitäten können hier verankert werden.

Schritt 11
Speichern Sie die Seite oder brechen Sie den Prozess ab. Dies wird über die Schaltflächen "Speichern" bzw. "Abbrechen" durchgeführt.

Sie erhalten eine Meldung das abgebrochen wurde.


Sie erhalten eine Meldung das gespeichert wurde.

Weiterführende Artikel
Die folgenden Artikel beschreiben den Umgang mit Kollektionen:
Kollektionen bearbeiten
Allgemein
Kollektionen bestehen aus mehreren >Seiten< zu einem Thema, welche im Verbund untereinander angezeigt werden können. Für Das nebeneinander anzeigen verwenden Sie die Erweiterung >Collage<.
Voraussetzungen
- Sie sind angemeldet.
- Sie haben die >Berechtigungen< eine Seite anzulegen.
- Es sind bereits >Artikel< angelegt, welche in einer Kollektion verbunden werden können.
- Eine Kollektion wurde bereits angelegt.
Vorgehen
Hinweis: Wenn Sie eine Seite bearbeiten können Sie sie vorher auf privat setzen. Der Webseiten-Besucher kann dann die Seite nicht erreichen und ist nicht verwirrt über temporäre Anzeigefehler.
Schritt 1
Navigieren Sie zum Zielordner.

Schritt 2
Wählen sie die Zielkollage mit einem Klick auf den Link aus.

Schritt 3
Wählen Sie den "Bearbeiten"-Knopf aus.

optionaler Schritt 4
Verändern Sie Titel und Zusammenfassung aus.

optionaler Schritt 5
Hinweis: Standardmäßig wird die Reihenfolge des Ordner als Sortierung für die Kollektion verwendet.
Warnung: Es können keine Negationen oder Disjunktionen dargestellt werden.
Konfigurieren Sie die Suchbegriffsanfragen neu. In dem Sie die entsprechenden Schaltflächen ausfüllen.
In der Vorschau wird angezeigt wie und welche Artikel angezeigt werden.

Optionaler Schritt 6
Zusätzlich können Sie einen bestimmten Artikeltyp auswählen und verändern um nur Seiten angezeigt zu bekommen.

Optionaler Schritt 7
Konfigurieren Sie Kollektionsseite neu, z.B.: mit einem einleitenden Text.

Optionaler Schritt 8
Verändern Sie ein wieviele Inhalte auf einer Seite angezeigt (z.B.: 3 Artikel pro Seite) und wieviele Inhalte insgesamt (z.B. die ersten 6 Treffer zum Thema Bild) angezeigt werden sollen . Sie können hier auch einstellen was in der >Tabellenansicht< der Kollektion angezeigt wird (z.B.: nur Titel).

Optionaler Schritt 9
Wechseln Sie auf den Reiter Einstellungen.
Hier kann festgelegt werden ob:
- die Seite kommentiert werden kann oder nicht.
- der Artikel in die Navigation aufgenommen wird oder nicht.

Optionaler Schritt 10
Wechseln Sie auf den Reiter Kategorisierung.
Verändern Sie die Informationen zur Kategorisierung aus. Diese dient dazu die Seite mit den richtigen Stich- und Schlagworten zu versehen um eine bessere Auffindbarkeit zu erreichen.

Optionaler Schritt 11
Wechseln Sie auf den Reiter Datum.
Wenn sie eine Seite erst zu einen bestimmten Datum oder bis zu einem bestimmten Datum online stellen wollen, müssen sie hier die konkreten Daten eingeben oder verändern.

Optionaler Schritt 12
Wechseln Sie auf den Reiter Ersteller.
Informationen zu dem/den Beitragsautor(en). In diesen optionalen Punkten können Sie Informationen zum/zu den Autor(en) hinterlegen. Auch besondere urheberrechtliche Spezialitäten können hier verankert werden.

Schritt 13
Speichern Sie die Seite oder brechen Sie den Prozess ab. Dies wird über die Schaltflächen "Speichern" bzw. "Abbrechen" durchgeführt.

Sie erhalten eine Meldung das abgebrochen wurde.


Sie erhalten eine Meldung das gespeichert wurde.

Hinweis: Vergessen Sie nicht nach der Änderung die Seite wieder zu >veröffentlichen<.
Weiterführende Artikel
Die folgenden Artikel beschreiben den Umgang mit Kollektionen:
Kollektionen darstellen
Allgemeines
Mit den Darstellungsoptionen können Sie bestimmen, wie der entsprechende >Kollektion< aussehen soll.
Hinweis: Die >Artikel< Meta-Daten werden nur im angemeldeten Modus angezeigt.
Im Administrationsmenü können Sie folgende Möglichkeiten einstellen:
In jeder Option sind die einzelnen >Artikel< >verlinkt<.
Die Reihenfolge der entsprechenden Elemente kann angepasst werden. Näheres finden Sie dazu im Artikel Inhalte sortieren.
Kurzfassung
Alle >Artikel< einer >Kollektion< werden mit der Zusammenfassung als Liste angezeigt.
Die Kurzfassung eignet sich zur Darstellung weniger Seiten mit aussagekräftigen Titeln und Zusammenfassungstexten.

Gesamter Inhalt
Fügt die Inhalte aller in der >Kollektion< befindlichen >Artikel< untereinander zusammen.
Die Option eignet sich für >Kollektionen< mit wenigen kurzen oder eng zusammenhängenden Inhalten.

Tabelle
Die Tabellenoption biete die Möglichkeit eine große Menge von Inhalten übersichtlich darzustellen.

Album
In der Album-Darstellung werden alle >Bilder< nebeneinander und alle Artikel als Liste angezeigt.
Diese Einstellung eignet sich für >Kollektion< mit wenigen >Bildern< und einer mittleren Menge von Seiten.

Liste
Die Listen-Ansicht erlaubt es alle >Artikel< als Liste untereinander darzustellen.

Voraussetzungen
- Sie sind angemeldet.
- Sie haben die >Berechtigungen< eine Seite anzulegen.
- Es sind bereits >Artikel< angelegt, welche in einer Kollektion verbunden werden können.
- Eine Kollektion wurde erstellt.
Vorgehen
Hinweis: Wenn Sie eine Seite bearbeiten können Sie sie vorher auf privat setzen. Der Webseiten-Besucher kann dann die Seite nicht erreichen und ist nicht verwirrt über temporäre Anzeigefehler.
Schritt 1
Navigieren Sie zum Zielordner.

Schritt 2
Wählen sie die Zielkollage mit einem Klick auf den Link aus.

Schritt 3
Selektieren Sie die gewünschte Darstellungsoption. Sie erhalten eine Erfolgsmeldung und können eine veränderte Darstellung der Kollektion feststellen.

Hinweis: Vergessen Sie nicht nach der Änderung die Seite wieder zu >veröffentlichen<.
Weiterführende Artikel
Die folgenden Artikel beschreiben den Umgang mit Kollektionen: