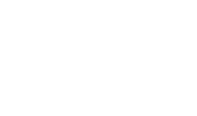Inhalte
Inhalte kopieren
Allgemeines
Inhalte können von oder in einem >Ordner< kopiert werden. Es ist dadurch Möglich einen exakten Klone einer aktiven >Seite< zu erstellen und ihn zu bearbeiten. Eine Kopie wird im >Veröffentlichungsstatus< "privat" angelegt werden. Kopien können auch >umbenannt< werden.
Voraussetzungen
- Sie sind angemeldet.
- Sie haben die >Berechtigungen< eine Seite zu kopieren.
- Der Zielordner muss auf im selben Plone-Portal (Instanz) liegen.
Vorgehen
Schritt 1
Navigieren Sie zum entsprechenden >Ordner<.
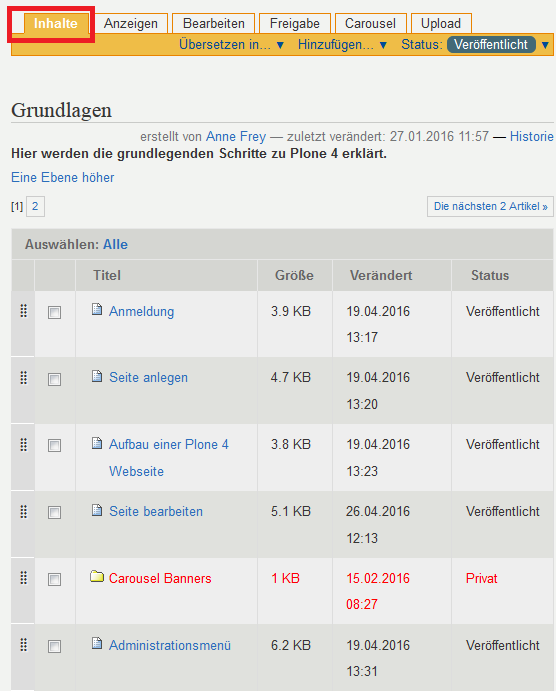
Schritt 2
Wählen Sie den zu kopierenden Inhalt aus, in dem Sie auf die Checkbox klicken.

Schritt 3
Scrollen Sie zum Seitenende und klicken Sie auf "Kopieren".

optionaler Schritt 4
Navigieren Sie zum Zielordner.
Schritt 5
Klicken Sie auf einfügen. Falls Sie den Inhalt mehrfach einfügen wollen, klicken Sie mehrfach.

Sie sollten nun ein Kopie des Objektes im Ordner haben.

Mögliche Fehler
Seite gelöscht
Es kann passieren, dass der Inhalt den Sie einfügen wollen in der Zwischenzeit >gelöscht< oder >verschoben< wurde. Bitte kontrollieren Sie ob das in Schritt 2 ausgewählte Objekt noch existiert. Wenn nicht wenden Sie sich bitte an den CMS-Support der Universität Freiburg.

Inhalte löschen
Allgemein
Es ist möglich >hochgeladene Inhalte< zu "löschen", dies bedeutet niemand hat mehr Zugriff auf den entsprechenden Inhalt. Verwenden Sie die Löschfunktion sehr vorsichtig.
Warnung: Sie können einmal gelöschte Inhalte selbstständig nicht >wiederherstellen<.
Voraussetzungen
- Sie sind >angemeldet<.
- Sie haben die >Berechtigungen< eine Seite bearbeiten zu können.
- Das entsprechende Inhalt wurde bereits >hochgeladen<.
Vorgehen
Hinweis: Alternativ können Sie auch zum Inhalt navigieren und über das "Aktions"-Menü den entsprechenden Inhalt löschen.
Schritt 1
Navigieren sie zum entsprechenden Folder und klicken Sie auf "Inhalte".

Schritt 2
Wählen Sie den zu löschenden Inhalt aus. In dem Sie ein Häkchen in der Liste setzen. Sie können so auch eine Reihe von Inhalten gleichzeitig setzen. Sie werden dann gemeinsam gelöscht.

Schritt 3
Klicken Sie auf löchen.
Warnung: Wenn der Inhalt nirgendwo >eingebunden< ist. Ist es nun ohne Nachfrage gelöscht.
Schritt 4 (nur wenn der Inhalt >eingebunden< ist)
Warnung: Wenn Sie einen Inhalt löschen, der noch einen Verweis hat kann es passieren das die entsprechende Seite lange Ladezeiten hat.
Sie erhalten eine Warnung, die Ihnen mitteilt, dass der Inhalt auf bestimmten Seiten verwendet wird. Sie müssen die angegeben Seiten vor dem Löschen aufzusuchen und den Inhalt entfernen, bevor Sie den Inhalt löschen. Klicken Sie dazu auf den/die angegeben Links und wiederholen Sie Schritt 1-3.

Schritt 5 (nur nach im Schritt 4 beschriebener Warnung)
Sie erhalten eine Erfolgs- oder Abbruchsmeldung.


Weiterführende Artikel
Die folgenden Artikel beschreiben den Umgang mit Bilder/Dateien in Plone:
- >Bilder allgemein<
- >Bilder/Dateien hochladen<
- >Bilder einbinden<
- >Bilder/Dateien bearbeiten<
- >Bilder/Dateien wiederherstellen<
Inhalte sortieren
Allgemeines
Inhalte in einem >Ordner< können sortiert werden, dies legt auch die Reihenfolge für die Tabellen- und Listen-Darstellungen fest.
Voraussetzungen
- Sie sind angemeldet.
- Sie haben die >Berechtigungen< eine Seite anzulegen.
- Es müssen mehrere Objekte im Ordner vorhanden sein.
Vorgehen
Schritt 1
Navigieren Sie zum entsprechenden >Ordner<.
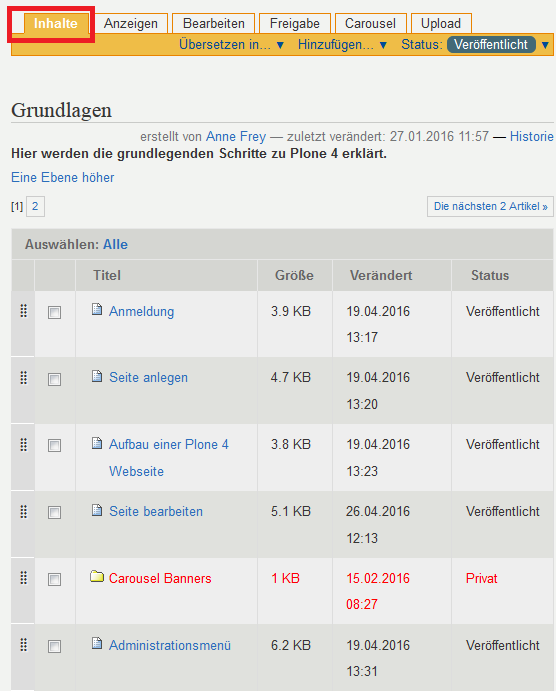
Schritt 2
Klicken sie auf das zu verschiebende Element auf die Spalte mit den 2 Punktreihen und halten Sie die linke Maustaste gedrückt.

Schritt 3
Ziehen Sie das Objekt an die gewünschte Position und lassen sie die linke Maustaste los

Sie sehen nun, dass das Element eine neue Position hat.

Mögliche Fehler
Das Element verfärbt sich Orange

Sie haben das Element außerhalb des gültigen Bereichs platziert. Verlassen Sie die Seite (oder drücken Sie F5 auf der Tastatur) und führen Sie Schritt 1-3 erneut aus .
Inhalte umbennen
Allgemeines
Inhalte können bei bedarf umbenannt werden, d.h. der Name wird geändert. Es besteht auch die Möglichkeit den Kurznamen zu ändern. Verlinkungen von anderen Objekten (>Bilder<, >Dateien<, etc.) bleiben erhalten.
Voraussetzungen
- Sie sind angemeldet.
- Sie haben die >Berechtigungen< eine Seite zu kopieren.
Vorgehen
Hinweis: Alternativ können Sie Inhalte auch beim >Bearbeiten< durch ändern des Titels umbenennen.
Schritt 1
Navigieren Sie zum entsprechenden >Ordner<.
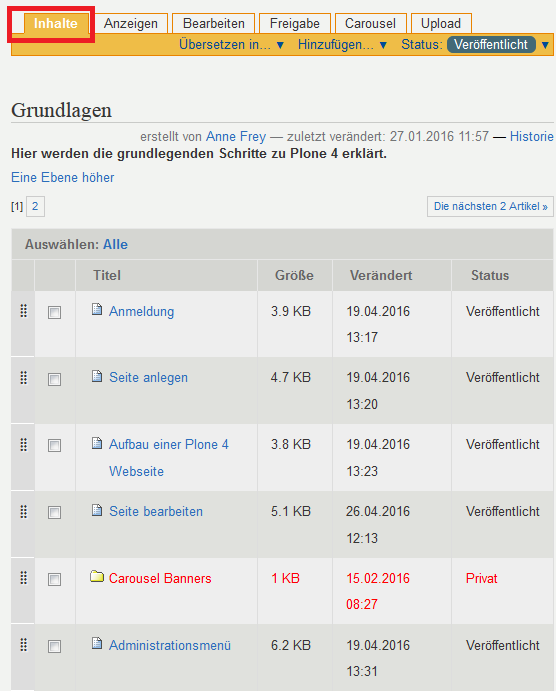
Schritt 2
Wählen Sie den zu kopierenden Inhalt aus, in dem Sie auf die Checkbox klicken.

Schritt 3
Scrollen Sie zum Seitenende und klicken Sie auf "Umbenennen".

Schritt 4
Ein neues Fenster erscheint. Ändern Sie hier das Feld neuer Titel. Optional können Sie auch den Kurznamen ändern.

Schritt 5
Hinweis: Sollten Sie den Prozess mit "Abbrechen" beenden erhalten sie keine Hinweisbox
Klicken Sie auf "Alle umbenennen" oder "Abbrechen".

Sie sollten nun eine Erfolgsmeldung und ein umbenanntes Objekt erhalten.


Inhalte verschieben
Allgemeines
Inhalte können von einem >Ordner< in einen anderen Ordner verschoben werden. Es ist dadurch möglich eine neue Web-Seiten-Struktur abzubilden.
Voraussetzungen
- Sie sind angemeldet.
- Sie haben die >Berechtigungen< eine Seite zu kopieren.
- Der Zielordner muss auf im selben Plone-Portal (Instanz) liegen.
Vorgehen
Schritt 1
Navigieren Sie zum entsprechenden >Ordner<.
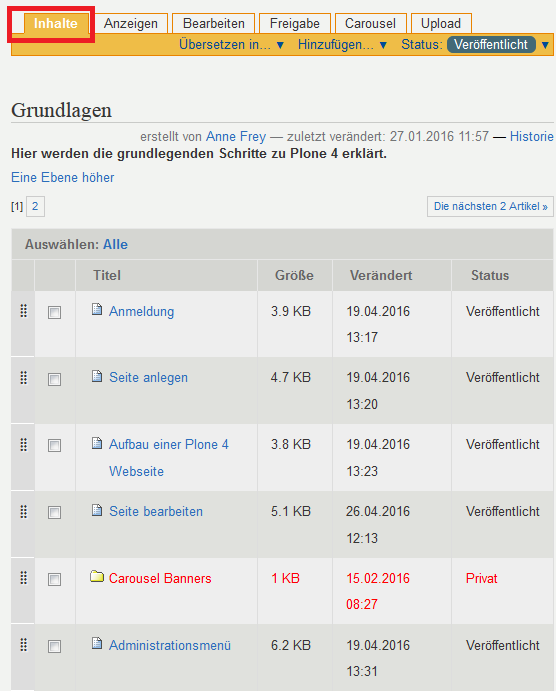
Schritt 2
Wählen Sie den zu kopierenden Inhalt aus, in dem Sie auf die Checkbox klicken.

Schritt 3
Scrollen Sie zum Seitenende und klicken Sie auf "Ausschneiden".

optionaler Schritt 4
Navigieren Sie zum Zielordner.

Schritt 5
Klicken Sie auf einfügen.

Sie sollten nun ein Kopie des Objektes im Ordner haben.

Mögliche Fehler
Seite gelöscht
Es kann passieren, dass der Inhalt den Sie einfügen wollen in der Zwischenzeit >gelöscht< oder >verschoben< wurde. Bitte kontrollieren Sie ob das in Schritt 2 ausgewählte Objekt noch existiert. Wenn nicht wenden Sie sich bitte an den CMS-Support der Universität Freiburg.