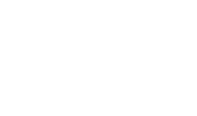Tabellen
Tabellen allgemein
Allgemein
Tabellen dienen der logischen und übersichtlichen Darstellung meist komplexer Inhalte.
Alle im >Editor< beschriebenen Elemente die den Text formatieren können innerhalb einer Tabelle verwendet werden.
Beispiel
Die in Plone 4 hinterlegten Standard-Tabellen ist.
| 1 | 2 |
| 3 | 4 |
Es ist möglich angepasste Tabellen als >Formatvorlage< zu hinterlegen.
| 1 | 2 |
| 3 | 4 |
| 1 | 2 |
| 3 | 4 |
| 1 | 2 |
| 3 | 4 |
Anwendung
Tabellen sollten nicht als Layout-Tabelle verwendet werden, sondern ausschließlich zur Daten Aufbereitung.
Weiterführende Artikel
Die folgenden Artikel beschreiben den Umgang mit Tabellen in Plone:
- >Tabellen allgemein<
- >Tabellen anlegen<
- >Tabellen bearbeiten<
- >Tabellen löschen<
- >Tabellen wiederherstellen<
Tabellen anlegen
Allgemein
Tabellen dienen der inhaltlichen Darstellung.
Voraussetzungen
- Sie sind angemeldet.
- Sie haben die >Berechtigungen< eine >Seite anzulegen< und zu >bearbeiten<.
- Die zuverlinkende Seite ist angelegt.
- Sie haben die Seite geöffnet auf der Sie die Tabelle setzen wollen.
Vorgehen
Schritt 1
Klicken Sie im Textbereich des >Editors< auf die Stelle, wo Sie die Tabelle einfügen wollen.
Schritt 2
Verwenden Sie das Tabellen-Erstellen-Symbol.

Oder klicken sie Rechts im Textbereich des Editors. Es öffnet sich ein Kontext Menü wo Sie den Eintrag "Tabelle einfügen/bearbeiten" auswählen.
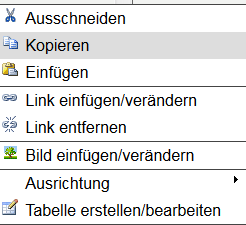
Schritt 3
Ein Popup-Fenster erscheint.
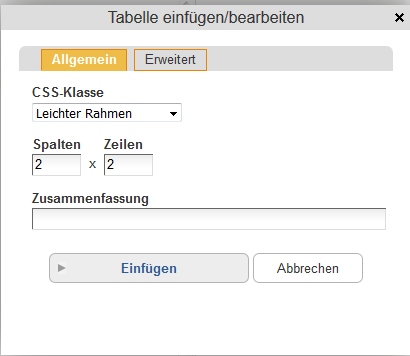
Wählen Sie das Layout aus.

Schritt 4
Wählen Sie die Anzahl der Spalten und Zeilen aus
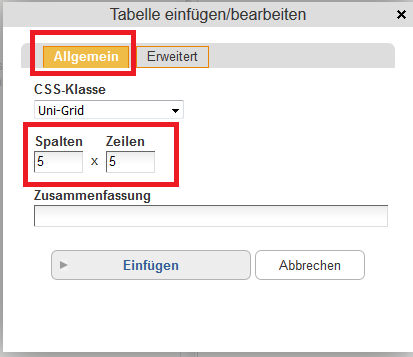
Optionaler Schritt 5
Füllen Sie die Zusammenfassung aus.

Optionaler Schritt 6
Legen Sie fest ob es eine Tabellenüberschrift geben soll. Wechseln Sie dazu auf den Reiter "Erweitert"

Schritt 7
Brechen Sie den Vorgang ab mit einem Klick auf die Schaltfläche "Abbrechen"

Oder klicken Sie auf den "Einfügen"-Knopf.
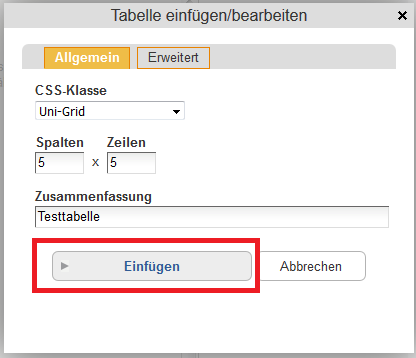
Sie erhalten eine leere Tabelle.
Schritt 8
Füllen Sie die Tabelle mit Inhalten.
| Test | ||||
| Test | ||||
| Test | ||||
optionaler Schritt 9
Vergrößern oder verkleinernSie wenn nötig die Tabelle, in dem Sie in die Tabelle klicken und mit der Maus eines der weißen Quadrate packen. Ziehen sie bis die gewünschte Größe erreicht ist.

Das Ergebnis sieht folgender Maßen aus:
| Test | ||||
| Test | ||||
| Test | ||||
Tabellen berbeiten
Allgemein
Tabellen dienen der inhaltlichen Darstellung.
Voraussetzungen
- Sie sind angemeldet.
- Sie haben die >Berechtigungen< eine >Seite anzulegen< und zu >bearbeiten<.
- Die zuverlinkende Seite ist angelegt.
- Sie haben die Seite geöffnet auf der Sie die Tabelle bearbeiten wollen.
Vorgehen Text ändern
Schritt 1
Klicken Sie im Textbereich des >Editors< auf die Tabelle auf die Textstelle die Sie verändern wollen.
Schritt 2
Formatieren, Schreiben oder Korrigieren Sie die Textstelle.
Vorgehen Tabellen-Eigenschaften ändern
Schritt 1
Klicken Sie im Textbereich des >Editors< auf die Tabelle die Sie verändern wollen.
Schritt 2
Verwenden Sie das Tabellen-Erstellen-Symbol.

Oder klicken sie Rechts im Textbereich des Editors. Es öffnet sich ein Kontext Menü wo Sie den Eintrag "Tabelle einfügen/bearbeiten" oder "Eigenschaften der Tabelle" auswählen.

optionaler Schritt 3
Ein Popup-Fenster erscheint.

Wählen Sie ein anderes Layout aus.

optionaler Schritt 4
Verändern Sie die Anzahl der Spalten und Zeilen aus
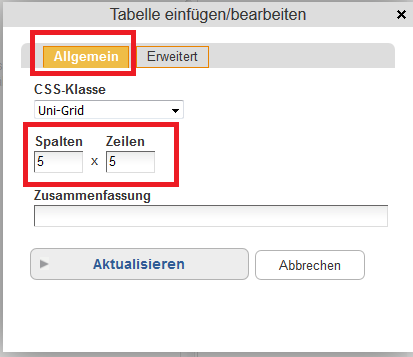
Optionaler Schritt 5
Füllen/Verändern Sie die Zusammenfassung aus.
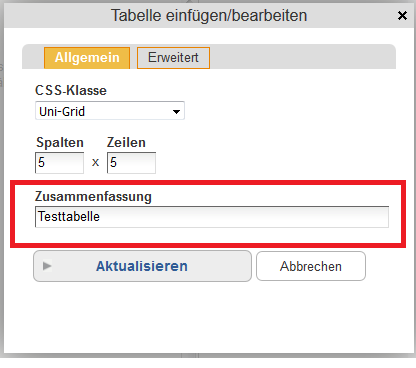
Optionaler Schritt 6
Legen Sie fest ob es eine Tabellenüberschrift geben soll. Wechseln Sie dazu auf den Reiter "Erweitert"
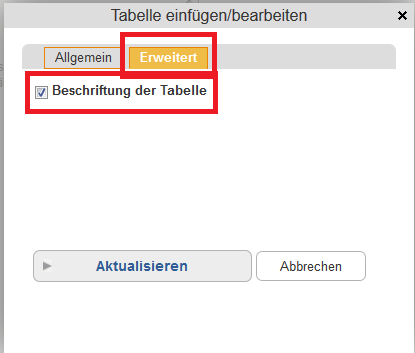
Schritt 7
Brechen Sie den Vorgang ab mit einem Klick auf die Schaltfläche "Abbrechen"
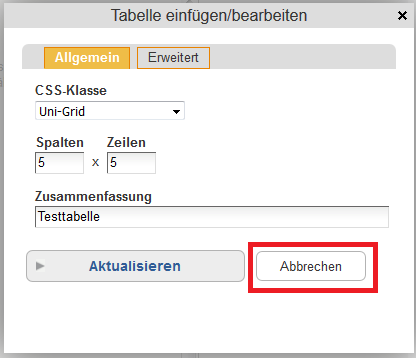
Oder klicken Sie auf den "Einfügen"-Knopf.
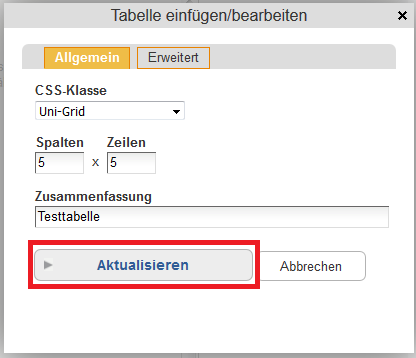
Sie erhalten eine angepasste Tabelle.
Weitere Möglichkeiten
Beim Arbeiten mit Tabellen gibt es verschieden zusätzliche Möglichkeiten.Sie können diese Funktionen durch entsprechenden Rechtsklick auf die Zelle erreichen und verwenden.
- Zellen verbinden
- Zellen teilen
- Spalte links einfügen
- Spalte rechts einfügen
- Spalte löschen
- Zeile vor der ausgewählten Zelle einfügen
- Zeile nach der ausgewählten Zelle einfügen
Besondere Formatierungsmöglichkeiten bieten folgende Optionen. Sie können beispielsweise einen Zeilenweise gesetzte Hintergrundsfarbe. Hier zu werden aber teilweise Erfahrungen in CSS oder erweitertes Benutzerwissen (>Formatvorlagen<) benötigt.
- Zelle formatieren
- Zeile formatieren
Tabellen löschen
Allgemeines
Es kann sein das eine Tabelle gelöscht werden muss. Bitte beachten Sie das nach dem Speichern keine Möglichkeit besitzen eine Tabelle wiederherzustellen. Weitere Informationen hierfür finden Sie unter: >Tabelle wiederherstellen<, >Bilder/Dateien wiederherstellen<
Voraussetzungen
- Sie sind angemeldet.
- Sie haben die >Berechtigungen< eine >Seite anzulegen< und zu >bearbeiten<.
- Die Seite mit der Tabelle ist angelegt.
- Sie haben die Seite geöffnet auf der Sie die Tabelle löschen wollen.
Vorgehen
Schritt 1
Klicken Sie mit der rechten Maustaste im Textbereich des >Editors< auf die Tabelle die Sie löschen wollen.
Schritt 2
Ein Popup erscheint. Wählen Sie "Tabelle löschen" aus,

Die Tabelle ist nun gelöscht.
Schritt 3
Bestätigen Sie nun die Änderung mit einem druck auf den "Speichern"-Knopf.

Oder brechen Sie den Vorgang ab. Drücken SIe hierzu "Abbrechen"

Tabellen wiederherstellen
Allgemein
Es kann vorkommen das Sie eine Tabelle versehentlich gelöscht wurde.
Voraussetzungen
- Sie haben eine Tabelle (versehentlich) gelöscht.
Vorgehen nach dem Speichern
Falls Zugang zum entsprechenden Tabellen-Daten haben, erstellen Sie die Tabelle erneut.
In allen anderen Fällen wenden sie sich an den CMS-Support der Universität Freiburg.
Vorgehen vor dem Speichern
Verwenden Sie den "Zurück"-Knopf  des >Editors<.
des >Editors<.